내 Microsoft 365 이메일을 Android에 있는 삼성 이메일에 추가하세요.
내 Microsoft 365 계정 설정하기 시리즈 3단계.
귀하의 Microsoft 365 이메일 계정을 안드로이드 삼성 이메일 앱에 추가하세요. 어디서나 이메일을 놓치지 않고 확인할 수 있습니다.
이 비디오는 이메일 설정 방법 안내 시리즈의 일부입니다.
- 삼성 이메일을 엽니다.
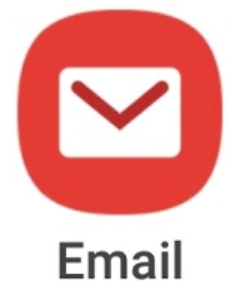
- 신규 사용자의 경우 3단계로 건너뜁니다. 기존 사용자의 경우
 메뉴,
메뉴,  설정, 계정 추가를 차례로 탭합니다.
설정, 계정 추가를 차례로 탭합니다. - Microsoft 365를 탭합니다.
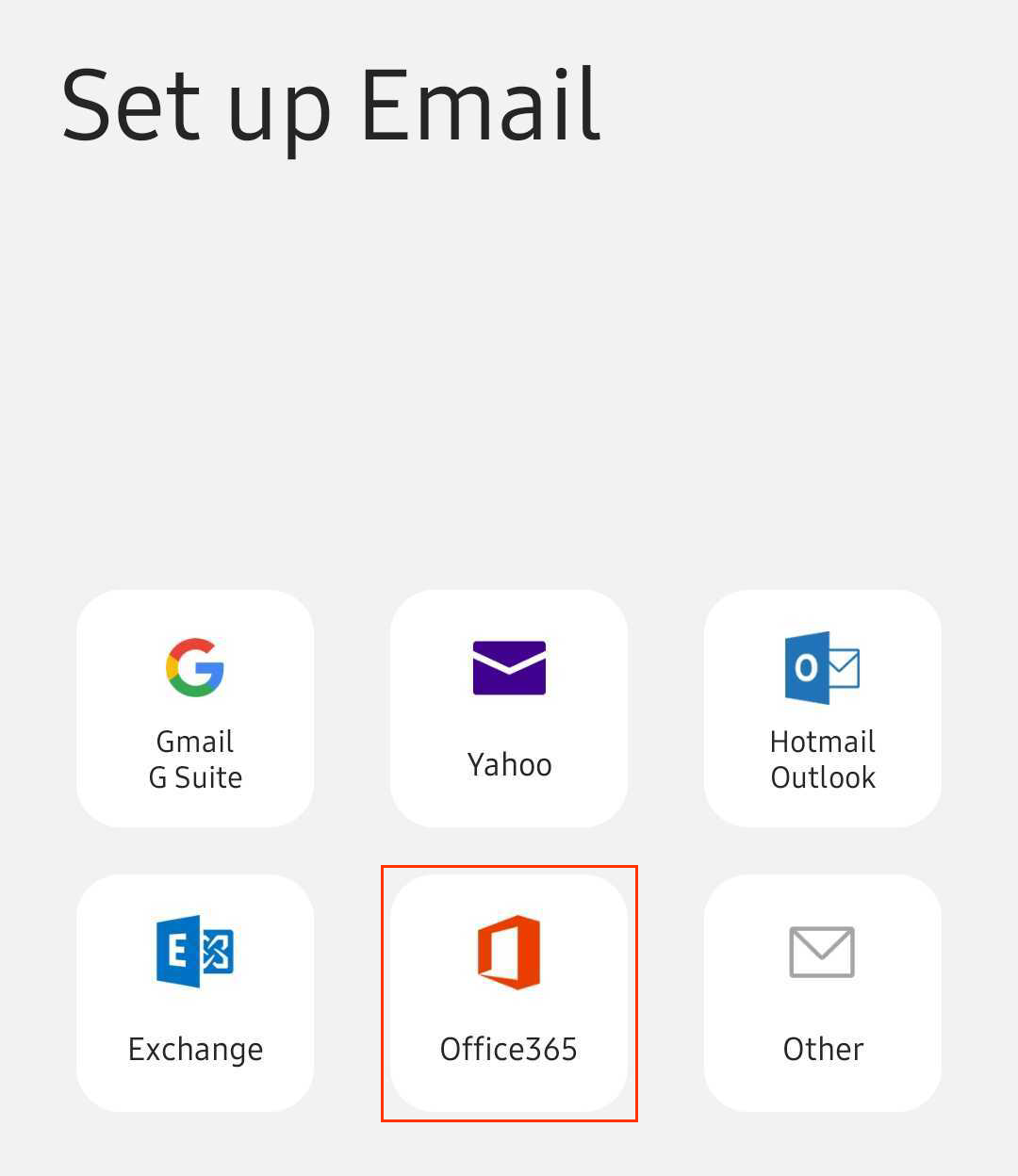
- Microsoft 365 이메일 주소를 입력한 다음, 다음을 탭합니다.
- Microsoft 365 이메일 암호를 입력한 다음, 로그인을 탭합니다. 계속하려면 계정 유형을 개인용이 아닌 회사 또는 학교용으로 선택해야 합니다.
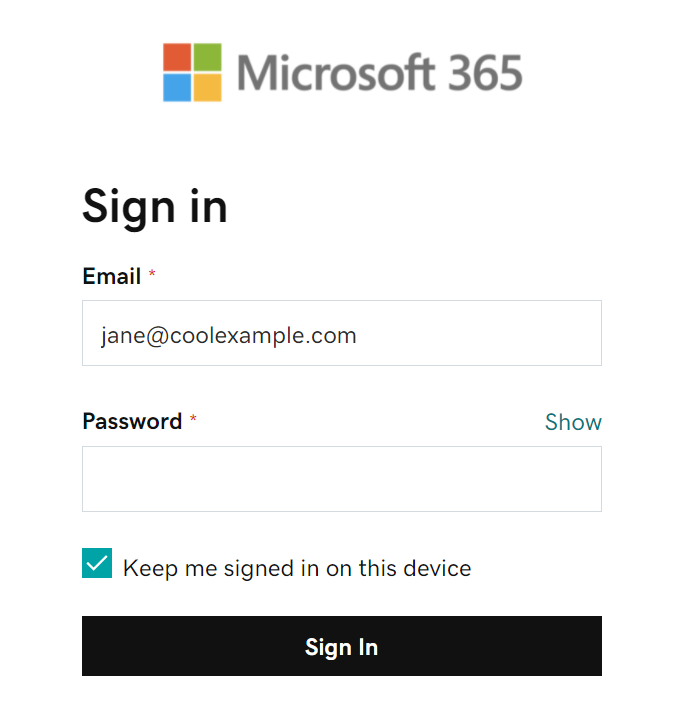
- 관리자가 MFA(다단계 인증)을 설정한 경우 귀하의 계정을 확인하거나 인증 앱을 설정하세요.
- Microsoft에서 계정을 찾지 못하면 세부 정보를 직접 입력해 달라는 메시지가 나타납니다.
- 사용자 이름: Microsoft 365 이메일 주소
- 암호: Microsoft 365 이메일 암호
- 서버: outlook.office365.com
- 도메인\사용자 이름: \[Microsoft 365 이메일 주소](예: \jane@coolexample.com)
- 삼성 이메일에 로그인할지 묻는 메시지가 나타나면 계속을 탭합니다.
- 권한을 부여하라는 메시지가 나타나면 수락을 탭합니다.
- 관리자일 경우 조직을 대신하여 동의 옆의 확인란을 탭해 다른 사용자가 이 프롬프트를 볼 수 없도록 합니다.
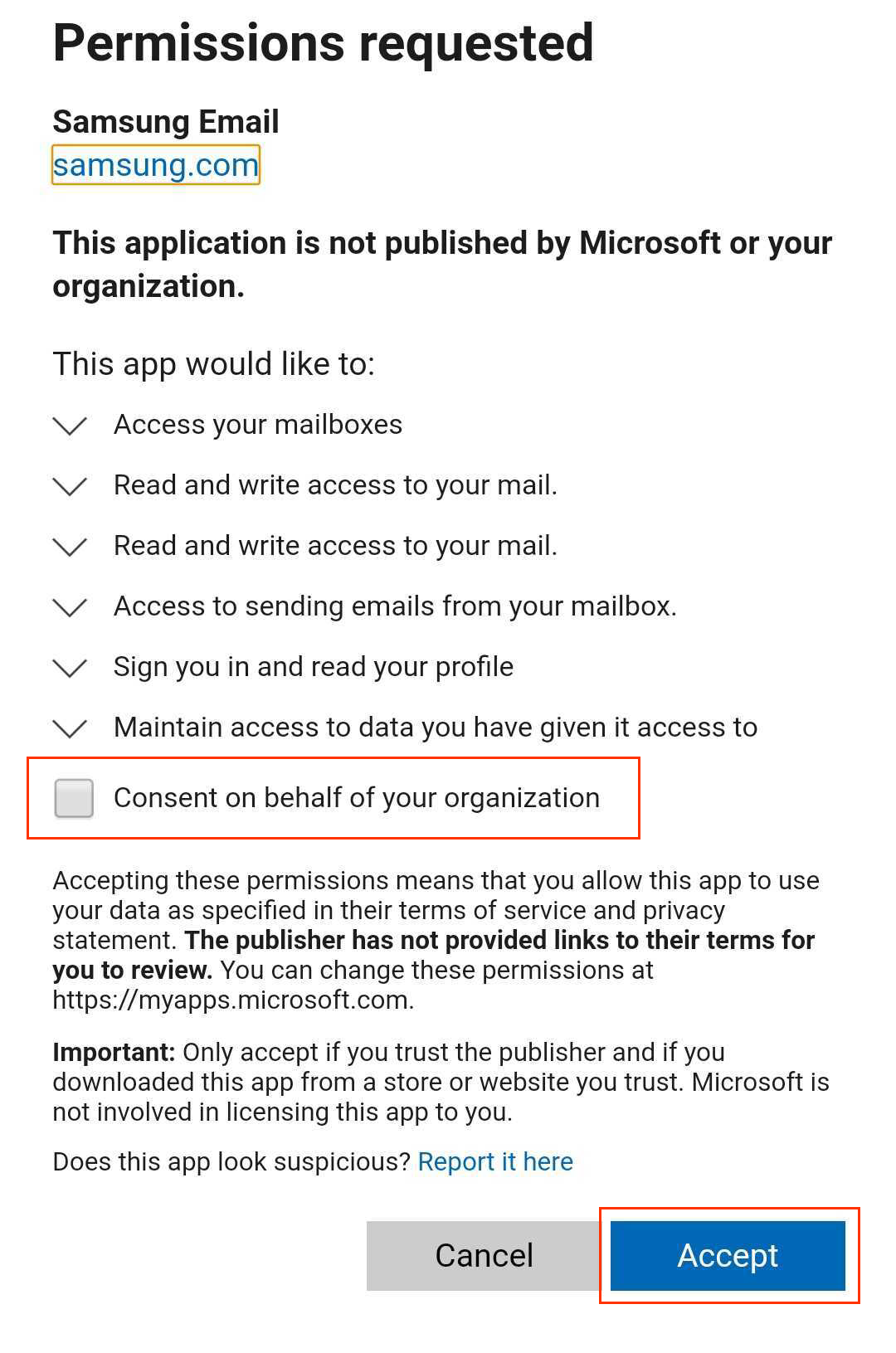
- 보안 설정을 적용하라는 메시지가 나타나면 적용(Apply)을 탭합니다.
- 수동 설정 아래에서 완료를 탭합니다. 언제든지 다시 돌아와서 해당 설정을 편집할 수 있습니다.
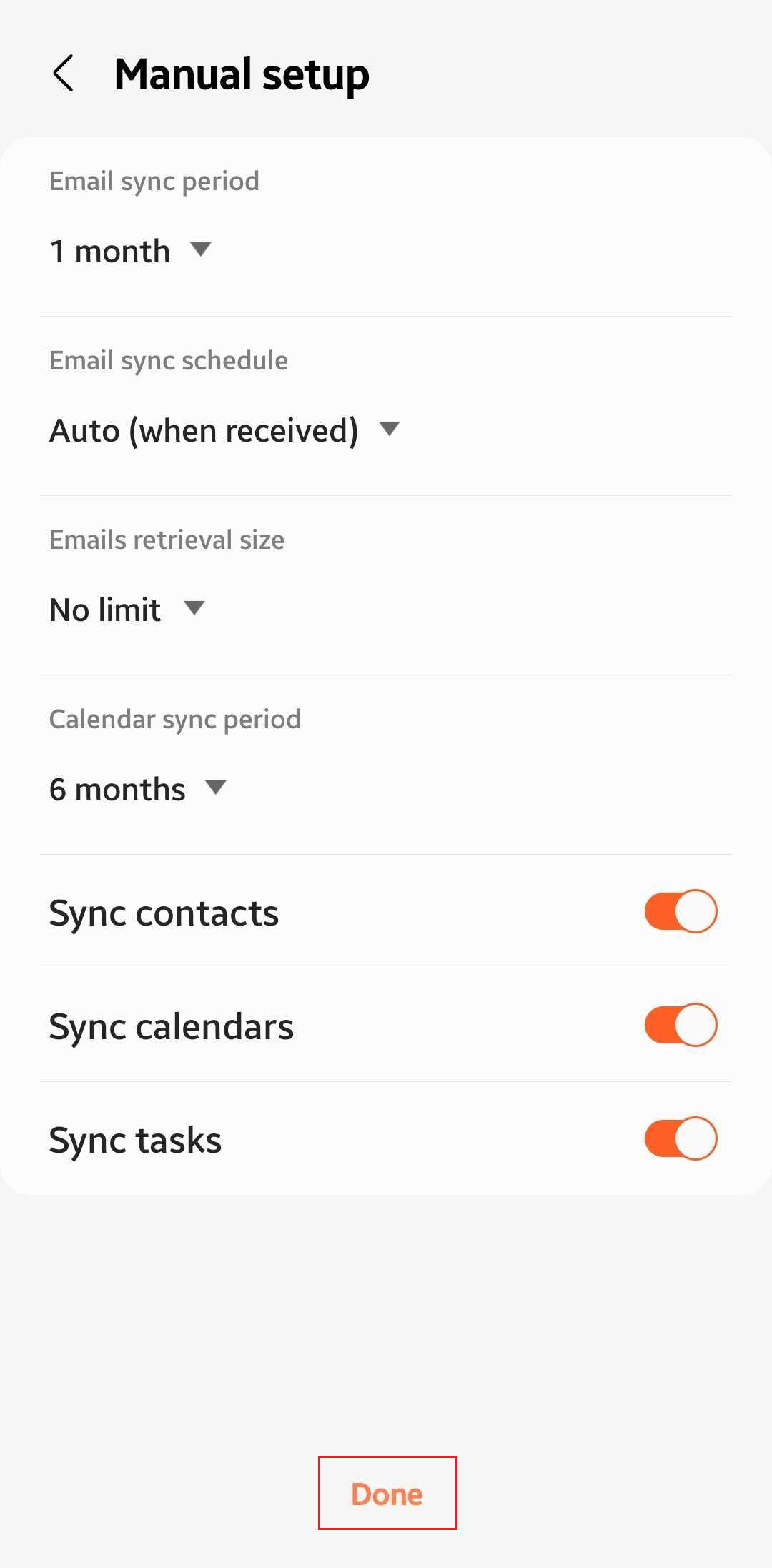
- 기기의 보안 기능을 활성화하라는 메시지가 나타나면 활성화를 탭합니다.
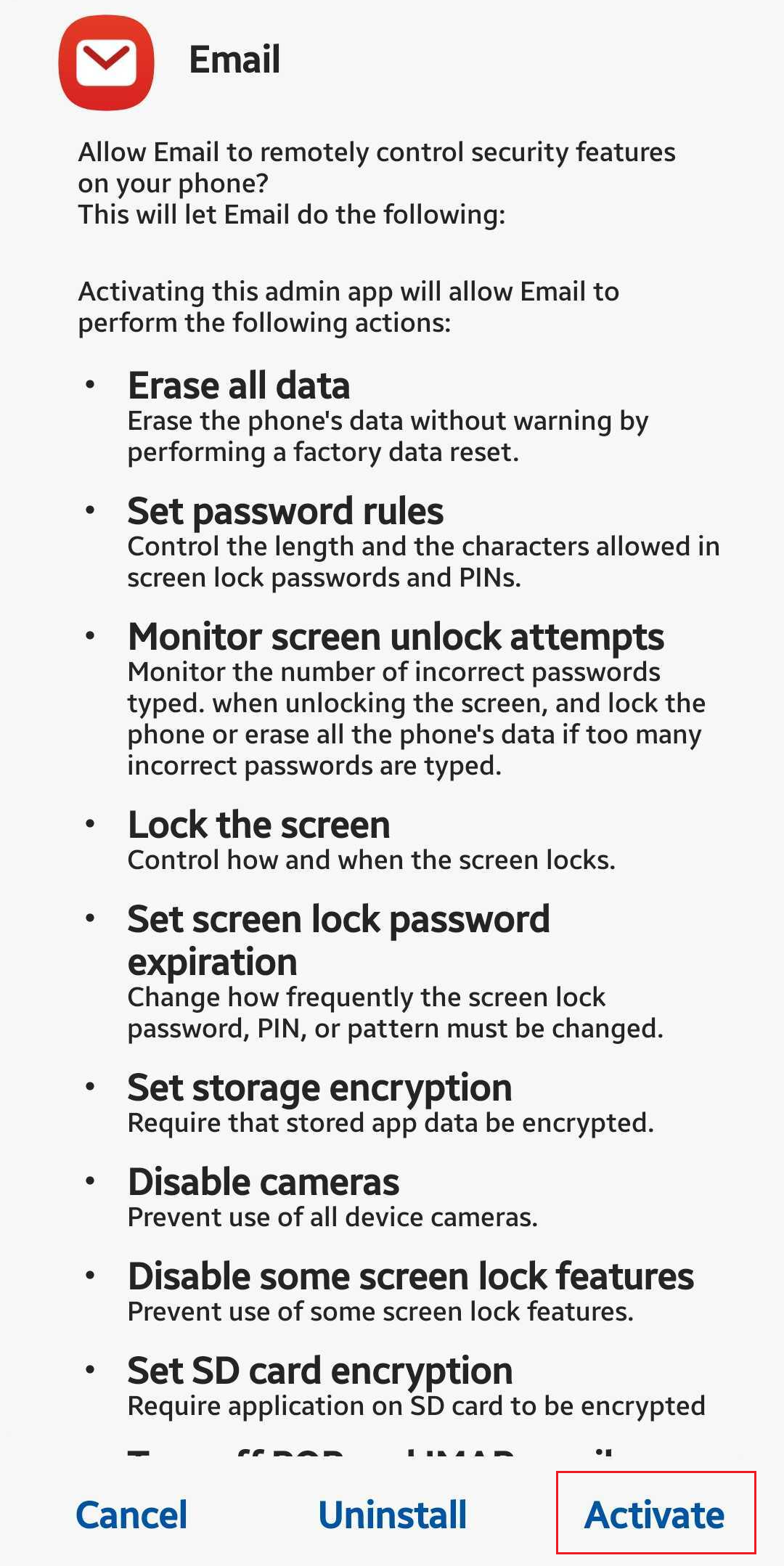
- (선택 사항) 계정 이름을 편집합니다. 이 이름은 이메일을 보낼 때 수신자가 볼 수 있습니다. 원하는 경우 비즈니스 이름을 여기에 사용하세요.
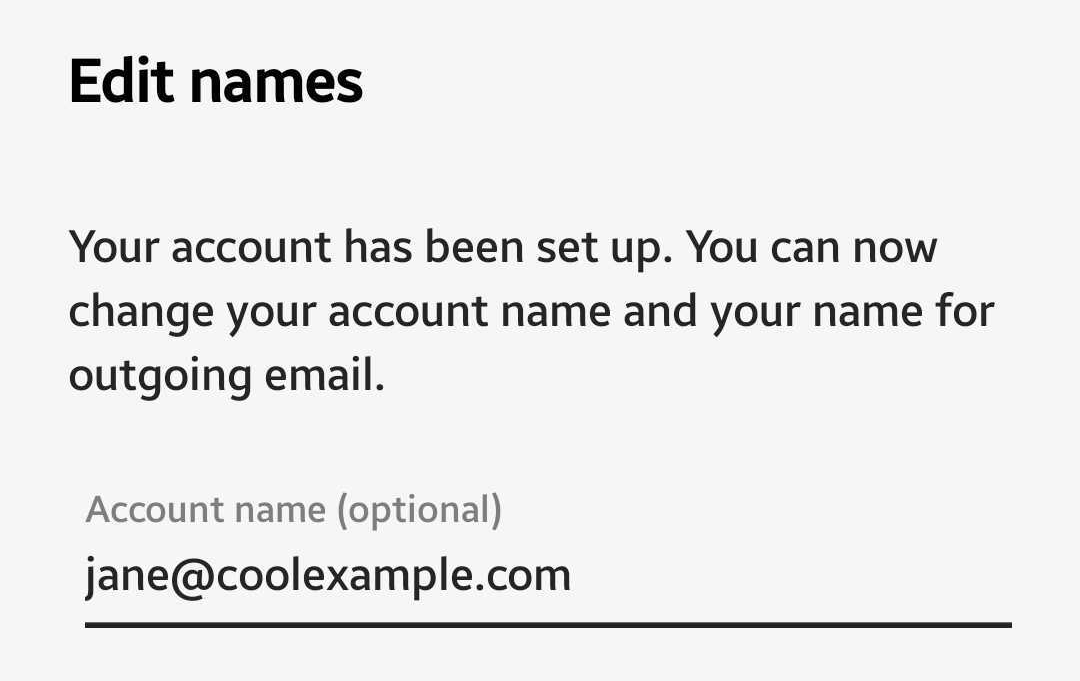
- 완료 를 탭합니다.
참고: 귀하의 이메일 암호를 잊어버린 경우, 재설정할 수 있습니다.
이제 Microsoft 365가 귀하의 삼성 이메일 앱에 설정되었으며 받은 편지함을 볼 수 있습니다.
관련 단계
- Microsoft에서 귀하의 계정을 찾지 못하고 세부 정보를 입력하라는 메시지가 나타날 경우 DNS 설정에 자동 검색 CNAME 레코드가 있는지 확인하세요. 없을 경우 이름에 자동 검색 기능이 있는 CNAME 레코드를 추가하고 값에 autodiscover.outlook.com을 추가하세요.
