Mac 용 Apple Mail 또는 Outlook을 사용하여 iOS, iPadOS 및 macOS 기기에 대한 최신 인증 활성화
Microsoft는 2023 년에 Exchange Online에서 EAS (Exchange Active Sync) 및 EWS (Exchange 웹 서비스)에 대한 기본 인증을 비활성화했습니다. 기본 인증은 공격자가 사용자 자격 증명을 캡처하여 보안 위험이 증가하는 구식 산업 표준입니다.
Mac 용 Apple Mail 또는 Outlook을 사용하는 iOS, iPadOS 또는 macOS 기기를 사용하는 조직의 모든 사용자는 최신 인증 또는 OAuth 2.0을 사용하도록 설정해야합니다. 기본 인증보다 더 안전하며 일회성 문자 메시지 및 인증 앱과 같은 최신 방식으로 다단계 인증 (MFA)을 지원합니다.
수행해야 할 작업을 확인하려면 이메일 플랫폼과 기기를 선택하세요.
- Mac 컴퓨터에서 Outlook을 사용하고 있습니다.
- Mac 컴퓨터에서 Apple Mail을 사용하고 있습니다.
- iOS 또는 iPadOS 기기에서 Apple Mail 앱을 사용하고 있습니다.
iOS 또는 iPadOS 기기에서 단계를 수행 할 수없는 경우 일반적인 문제를 해결하세요.
Mac 컴퓨터에서 Outlook을 사용하고 있습니다.
조직에 대해 기본 인증을 비활성화하면 Outlook에서 Microsoft 365 이메일 암호를 다시 입력하라는 메시지를 표시 할 수 있으며, 그러면 기기가 최신 인증으로 자동 전환됩니다. 컴퓨터에서 macOS 버전 10.15 이상을 사용해야합니다.
이메일이 보이지 않거나 암호를 다시 입력하라는 메시지가 표시되지 않는 경우 컴퓨터의 Outlook에서 계정을 제거했다가 다시 추가하면 최신 인증을 사용할 수 있습니다.
- Mac 용 Outlook에서 계정을 제거하려면 컴퓨터에서 Outlook 앱을 엽니 다.
- 왼쪽 상단에서 Outlook , 기본 설정 , 계정 을 차례로 선택합니다.
- 계정을 선택한 다음 — (빼기)를 선택합니다.
- 계정 제거를 확인하려면 로그 아웃 을 선택합니다.
- Outlook에 계정을 다시 추가하려면 왼쪽 상단에서 Outlook , 기본 설정 , 계정 을 차례로 선택합니다.
- + (더하기)를 선택한 다음 새 계정 을 선택합니다.
- 계속하려면 계정 유형을 회사 또는 학교 ( 개인용 아님)로 선택해야 할 수 있습니다.
- 이메일 주소를 입력 한 다음 계속 을 선택합니다.
- 이메일 암호를 입력 한 다음 로그인 을 선택합니다.
- 관리자가 MFA(다단계 인증)을 설정한 경우 귀하의 계정을 확인하거나 인증 앱을 설정하세요.
- 완료를 선택합니다.
이메일 계정을 제거하고 다시 추가하면 자동으로 최신 인증을 사용하기 시작합니다.
맨 위로Mac 컴퓨터에서 Apple Mail을 사용하고 있습니다.
조직에 대해 기본 인증이 비활성화되면 Apple Mail에서 Microsoft 365 이메일 암호를 다시 입력하라는 메시지를 표시 할 수 있으며, 그러면 기기가 최신 인증으로 자동 전환됩니다. 컴퓨터에서 macOS 버전 10.15 이상을 사용해야합니다.
이메일이 보이지 않거나 암호를 다시 입력하라는 메시지가 표시되지 않는 경우 컴퓨터의 Apple Mail에서 계정을 제거했다가 다시 추가하면 최신 인증이 활성화됩니다.
- Apple Mail에서 이메일을 제거하려면 컴퓨터에서 Mail 앱을 엽니 다.
- 왼쪽 상단에서 메일 , 설정 , 계정 을 차례로 선택합니다.
- 계정을 선택한 다음 — 제거 .
- 계정을 다시 추가하려면 왼쪽 상단에서 메일 을 선택한 다음 계정 추가 를 선택합니다.
- Microsoft Exchange 를 선택하고 계속 을 클릭합니다.
- Microsoft 365 이메일 계정을 사용하여 로그인 프로세스를 완료합니다.
- 계속하려면 계정 유형을 회사 또는 학교 ( 개인용 아님)로 선택해야 할 수 있습니다.
- 계정을 다시 추가하는 데 도움이 더 필요하면 Mac에서 Apple Mail을 설정 하는 방법을 참조하세요.
이메일 계정을 제거하고 다시 추가하면 자동으로 최신 인증을 사용하기 시작합니다.
맨 위로iOS 또는 iPadOS 기기에서 Apple Mail 앱을 사용하고 있습니다.
iOS 또는 iPadOS 버전에 따라 최신 인증을 사용하려면 몇 가지 단계를 수행해야합니다.
- 기기에서 설정 앱으로 이동합니다.
- 일반 , 정보 , iOS 버전 을 차례로 탭합니다 (iPad의 경우 정보 를 선택한 후 iPadOS 버전이 소프트웨어 버전 으로 표시 될 수 있음).
- iOS 또는 iPadOS 버전에 따라 적절한 탭을 선택한 다음 단계를 계속 따릅니다.
- Microsoft에서 조직의 기본 인증을 비활성화하면 Apple Mail 앱에서 Microsoft 365 이메일 암호를 다시 입력하라는 메시지를 표시합니다.
- Microsoft 365 이메일 계정을 사용하여 로그인 프로세스를 완료합니다.
- 일부 권한을 부여하라는 요청을받을 수 있습니다. 기기에서 이메일을 계속 사용하려면 수락 을 선택합니다. 관리자 인 경우 조직을 대신하여 동의 옆에있는 확인란을 선택하여 다른 사용자에게이 메시지가 표시되지 않도록합니다.
- 계정을 다시 추가하는 데 도움 이 필요하면 iPhone 또는 iPad에서 Apple Mail을 설정 하는 방법을 참조하세요.
- 기기에서 최신 버전의 iOS 또는 iPadOS (15.6 이상)로 업그레이드합니다.
- Microsoft에서 조직의 기본 인증을 비활성화하면 Apple Mail 앱에서 Microsoft 365 이메일 암호를 다시 입력하라는 메시지를 표시합니다. 참고 : 기기를 최신 iOS 버전으로 업그레이드 하기 전에 Apple Mail 앱에서 암호를 다시 입력하라는 메시지가 표시 될 수 있습니다. 그러나 암호를 수락하기 전에 최신 버전으로 업그레이드해야합니다.
- Microsoft 365 이메일 계정을 사용하여 로그인 프로세스를 완료합니다.
- 일부 권한을 부여하라는 요청을받을 수 있습니다. 기기에서 이메일을 계속 사용하려면 수락 을 선택합니다. 관리자 인 경우 조직을 대신하여 동의 옆에있는 확인란을 선택하여 다른 사용자에게이 메시지가 표시되지 않도록합니다.
- 계정을 다시 추가하는 데 도움 이 필요하면 iPhone 또는 iPad에서 Apple Mail을 설정 하는 방법을 참조하세요.
로그인 과정을 마치면 기기가 자동으로 최신 인증을 사용하기 시작합니다.
맨 위로암호를 다시 입력했지만 Apple Mail에서 계속 메시지를 표시합니다.
Apple Mail 앱에서 암호를 다시 입력하라는 메시지가 계속 표시되는 경우 기기 설정을 진행해야합니다.
- 기기에서 설정 앱으로 이동합니다.
- 아래로 스크롤합니다. 메일 을 탭한 다음 계정 을 탭합니다.
- 이메일 계정을 탭한 다음 암호 다시 입력 을 선택합니다.
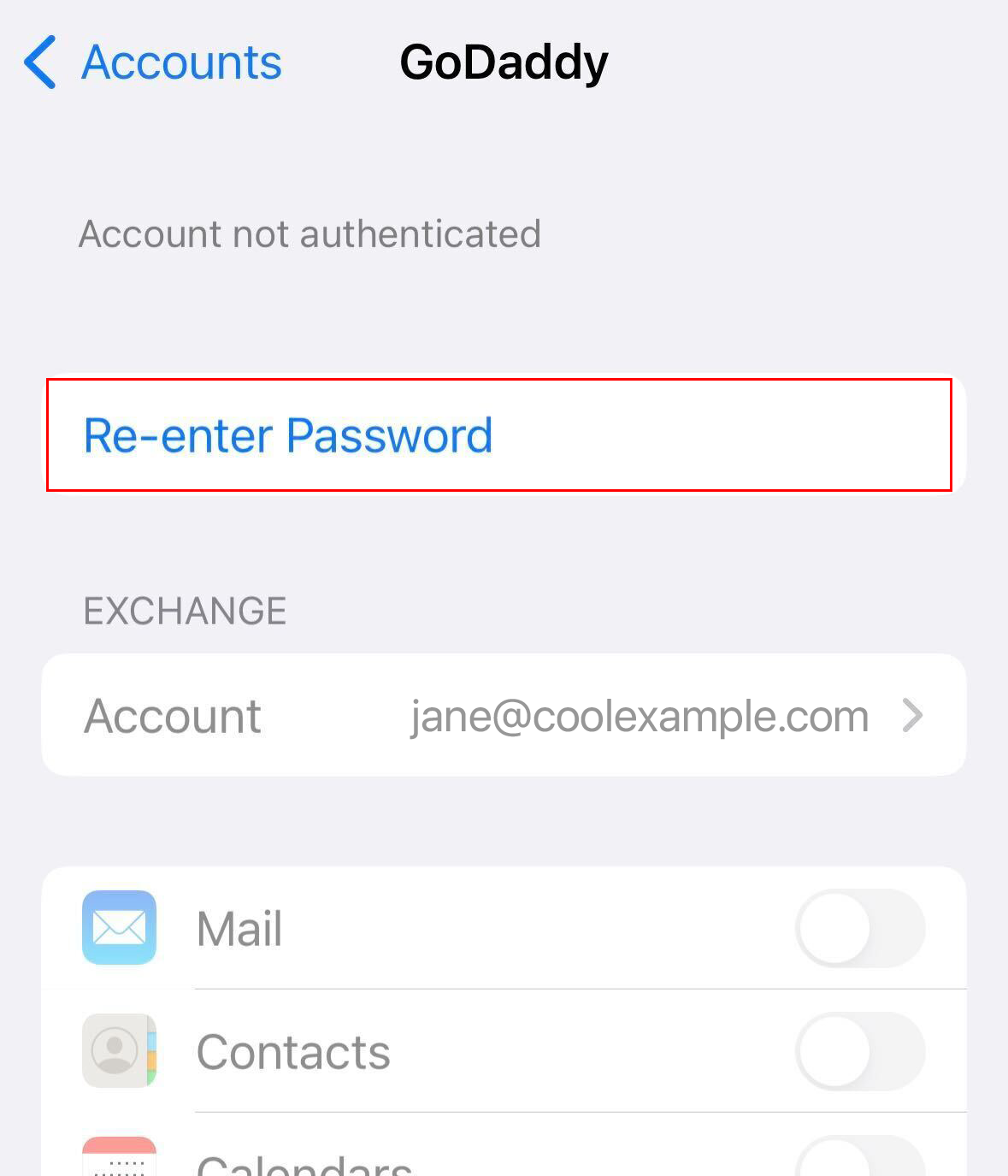
- 암호를 입력하고 로그인 과정을 완료합니다. 암호를 다시 입력하라는 메시지가 계속 표시되면 웹용 Outlook에 로그인 하여 암호가 정확한지 확인하거나 재설정합니다 .
- 일부 권한을 부여하라는 요청을받을 수 있습니다. 기기에서 이메일을 계속 사용하려면 수락 을 선택합니다. 관리자 인 경우 조직을 대신하여 동의 옆에있는 확인란을 선택하여 다른 사용자에게이 메시지가 표시되지 않도록합니다.
완료되면 기기가 자동으로 최신 인증을 사용하기 시작합니다.
맨 위로최신 iOS 또는 iPadOS 버전으로 업그레이드 할 수 없습니다.
iOS 또는 iPadOS 버전 15.5 이하를 사용 중이며 최신 버전으로 업그레이드 할 수없는 경우 이메일 계정을 제거하고 다시 추가해야합니다. 기기에서 iOS 버전 11 또는 iPadOS 버전 13.1 이상을 사용해야합니다.
- 이메일을 제거하려면 기기에서 설정 앱으로 이동하세요.
- 아래로 스크롤합니다. 메일 을 탭한 다음 계정 을 탭합니다.
- 이메일 계정, 계정 삭제 , 내 iPhone에서 삭제 또는 내 iPad에서 삭제를 차례로 탭합니다. 귀하의 이메일 계정이 기기에서 제거됩니다.
- 이메일을 다시 추가하려면 기기에서 설정 앱으로 이동하세요.
- 아래로 스크롤합니다. 메일 을 탭한 다음 계정 을 탭합니다.
- 계정 추가 를 탭한 다음 Microsoft Exchange 를 탭합니다.
- 이메일 과 설명 을 입력하고 다음 을 탭합니다.
- 암호 를 입력 한 다음 로그인 을 탭합니다. (계속하려면 계정 유형을 개인 이 아닌 회사 또는 학교 로 선택해야 할 수 있습니다.)
- 권한을 수락하라는 메시지가 표시 될 수 있습니다. 계속하려면 수락 을 탭합니다. 관리자 인 경우 조직을 대신하여 동의 옆에있는 확인란을 선택하여 다른 사용자에게이 메시지가 표시되지 않도록합니다.
- 이메일 계정을 확인한 후 기기와 동기화하려는 메일 관련 데이터를 확인합니다.
- 저장 을 탭합니다. 귀하의 계정이 기기에 다시 추가됩니다.
기기에서 이메일 계정을 제거하고 다시 추가하면 자동으로 최신 인증을 사용하기 시작합니다.
맨 위로상세 정보
- 기본 인증 지원 중단에 대해 자세히 알아보세요.
- Microsoft가 Apple과 협력하여 Apple Mail 사용자를 최신 인증으로 전환 한 방법을 알아보세요.