이미지, 그래픽, 도형 또는 일부 텍스트의 일부 제거
마스크 도구를 사용하면 이미지, 그래픽, 도형 또는 텍스트 레이어의 일부를 제거 할 수 있습니다. 그런 다음 이들을 결합하여 3D 효과를 만들 수 있습니다. 배경 을 제거한 후 이미지를 정리하는 데 사용할 수도 있습니다.
GoDaddy Studio의 웹 버전은 데스크톱 또는 노트북에서만 사용할 수 있습니다. 더 작은 기기를 사용하는 경우 GoDaddy Studio 앱을 사용하라는 메시지가 표시됩니다.
마스크 도구를 사용하는 방법은 다음과 같습니다.
- GoDaddy Studio 앱을 엽니 다.
- 화면 하단에서 프로젝트 를 선택한 다음 작업 할 프로젝트를 선택합니다.
- 변경하려는 이미지, 그래픽, 도형 또는 텍스트를 탭한 다음 배너에서 편집을 탭합니다.
- 화면 하단의 메뉴에서 마스크가 보일 때까지 왼쪽으로 살짝 밉니다. 이것을 탭하십시오.
- 사용하려는 브러시를 선택합니다. 네 가지 옵션이 표시됩니다. 처음 두 개는 제거하기위한 것이고 두 번째 두 개는 제거 된 부분을 복원하는 것입니다. 딱딱하거나 부드러운 모서리를 선택할 수 있습니다. 제거하거나 추가 할 부분을 가로 질러 브러시를 끕니다.
참고 : 더 작은 브러시의 경우 두 손가락으로 화면을 늘리고 확대합니다. 더 큰 브러시의 경우 두 손가락으로 화면을 오므리고 축소합니다. 이미지를 이동하려면 두 손가락을 사용하여 드래그합니다.
- 탭
 프로젝트를 저장하려면 오른쪽 상단 모서리에있는 확인 표시 를 클릭합니다.
프로젝트를 저장하려면 오른쪽 상단 모서리에있는 확인 표시 를 클릭합니다.
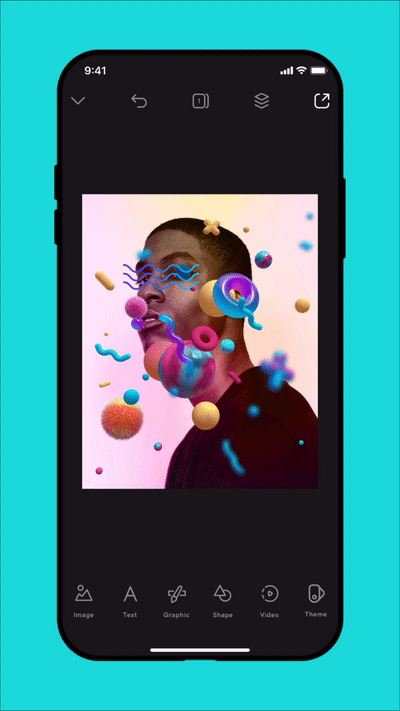
- GoDaddy Studio 계정에 로그인합니다.
- 내 프로젝트 까지 아래로 스크롤 한 다음 작업 할 프로젝트를 선택합니다.
- 변경할 이미지, 그래픽, 도형 또는 텍스트를 클릭합니다.
- 오른쪽 메뉴에서 마스크 를 선택합니다.
- 사용하려는 브러시를 선택합니다. 네 가지 옵션이 표시됩니다. 두 개는 제거 용이고 두 개는 제거 된 부품을 복원하기위한 것입니다. 딱딱하거나 부드러운 모서리를 선택할 수 있습니다. 해당 부분을 제거하거나 추가하려면 마우스 왼쪽 버튼을 클릭 한 상태에서 드래그합니다.
- 완료 되면 화면 상단에서 완료를 선택합니다.
참고 : 크기 슬라이더를 오른쪽이나 왼쪽으로 밀어 브러시 크기를 늘리거나 줄입니다. 강도 슬라이더를 밀어 브러시의 불투명도를 조정합니다.
