iPhone 또는 iPad의 Apple Mail에 Microsoft 365 이메일 추가하기
내 Microsoft 365 계정 설정하기 시리즈 3단계.
iPhone 또는 iPad의 Apple Mail 앱에 Microsoft 365 이메일을 추가합니다. 그러면 이메일을 보내고, 받고, 구성할 수 있습니다.
필수: 사용자가 익숙하지 않은 장소에 있고 도난당한 기기 보호 기능이 켜져 있는 경우 보안 지연에 관한 메시지가 표시될 수도 있습니다. 이메일 계정 추가를 계속하려면 익숙한 장소로 가서 보호 기능을 끄거나 1시간 기다려 보세요. Apple.com에서 도난당한 기기 보호를 켜거나 끄는 방법을 알아보세요. 완료한 후에는 반드시 해당 기능을 다시 켜세요.
 설정을 엽니다.
설정을 엽니다.- 앱을 탭한 다음 Mail을 탭합니다.
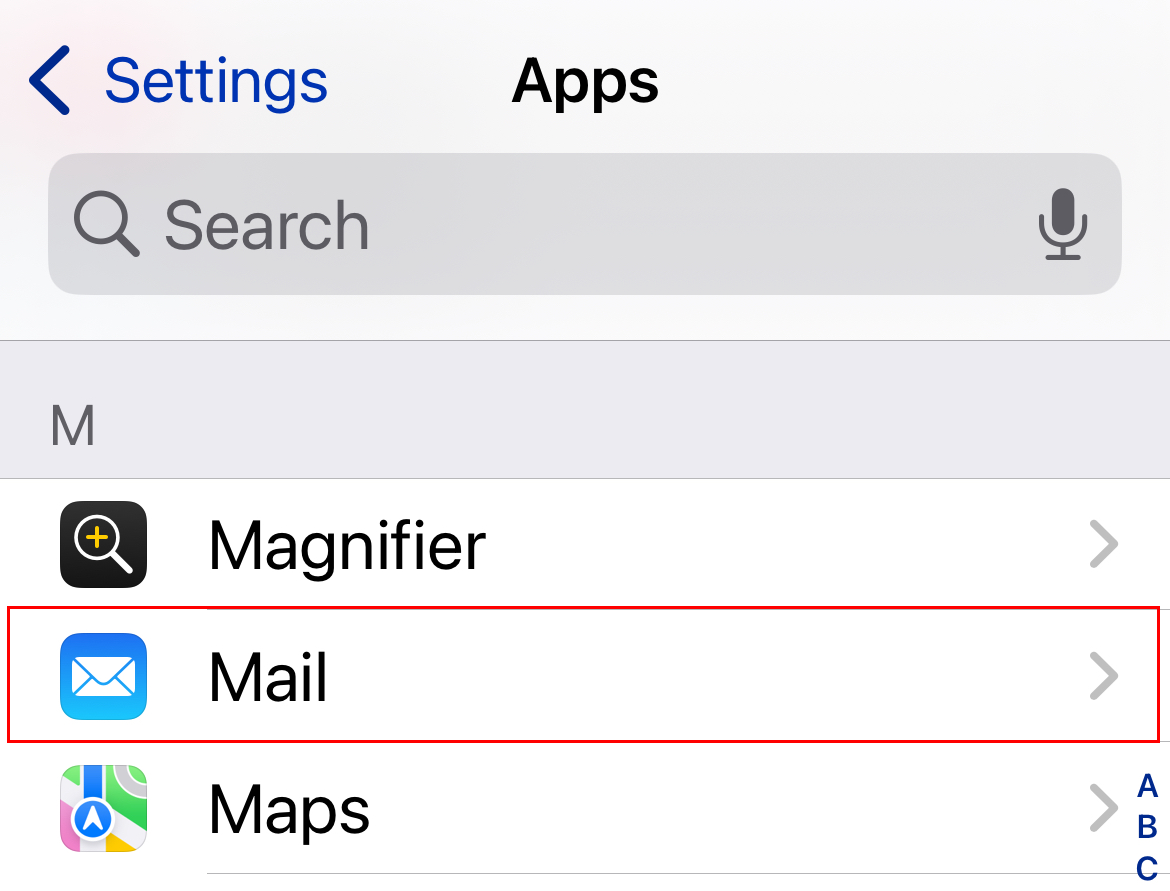
- Mail 계정을 탭합니다.
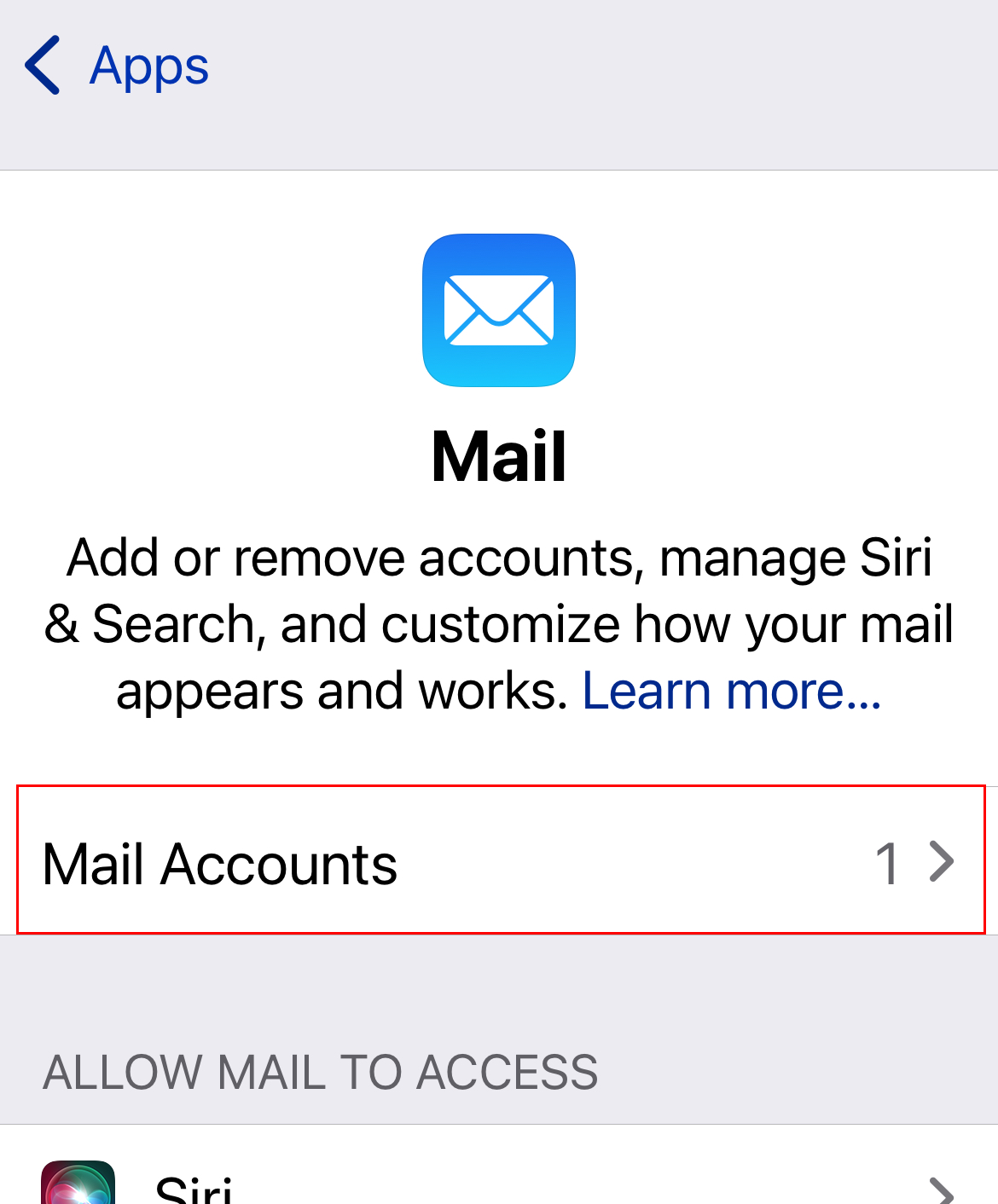
- 계정 추가를 탭합니다.
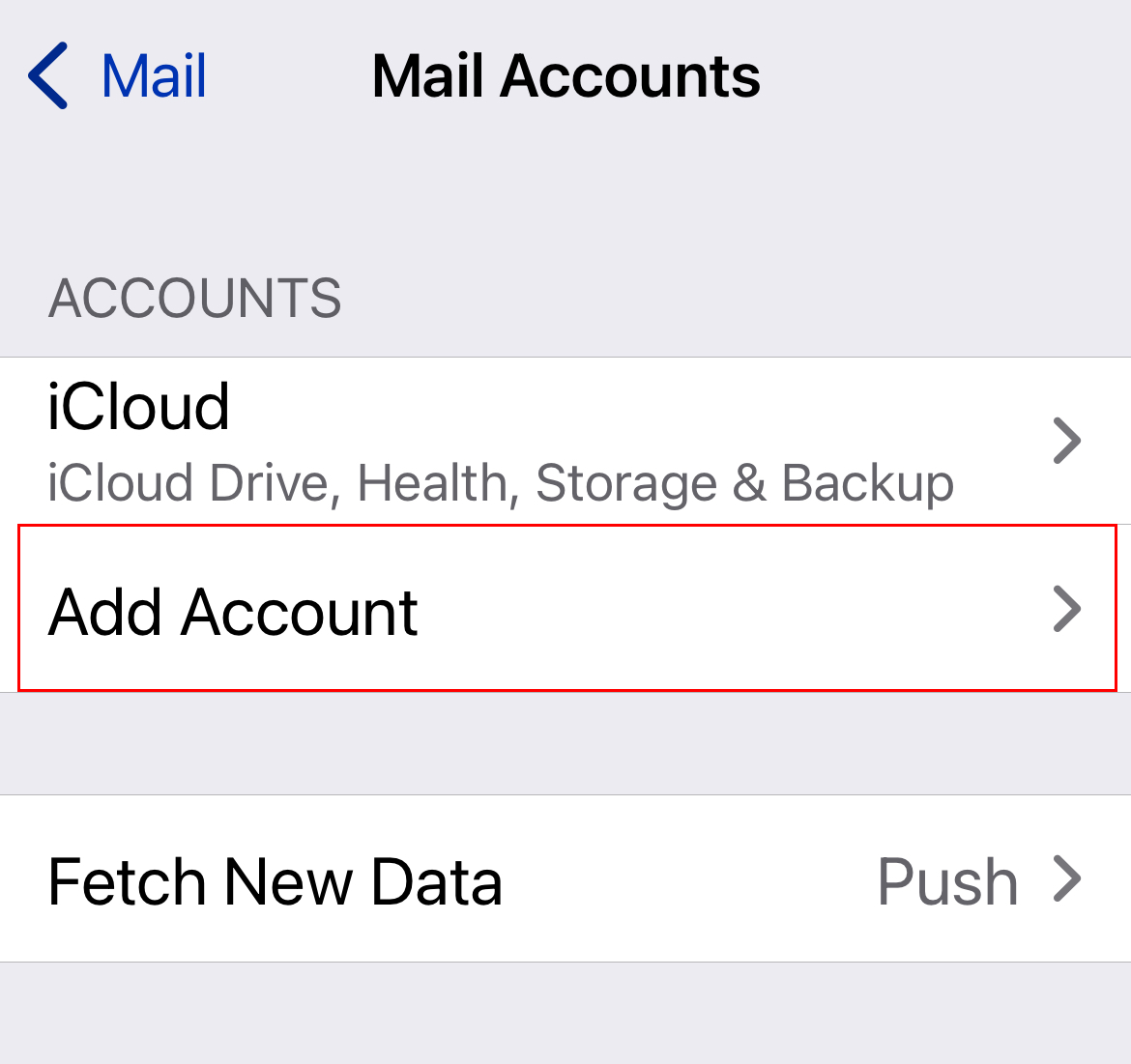
- Microsoft Exchange를 탭합니다.
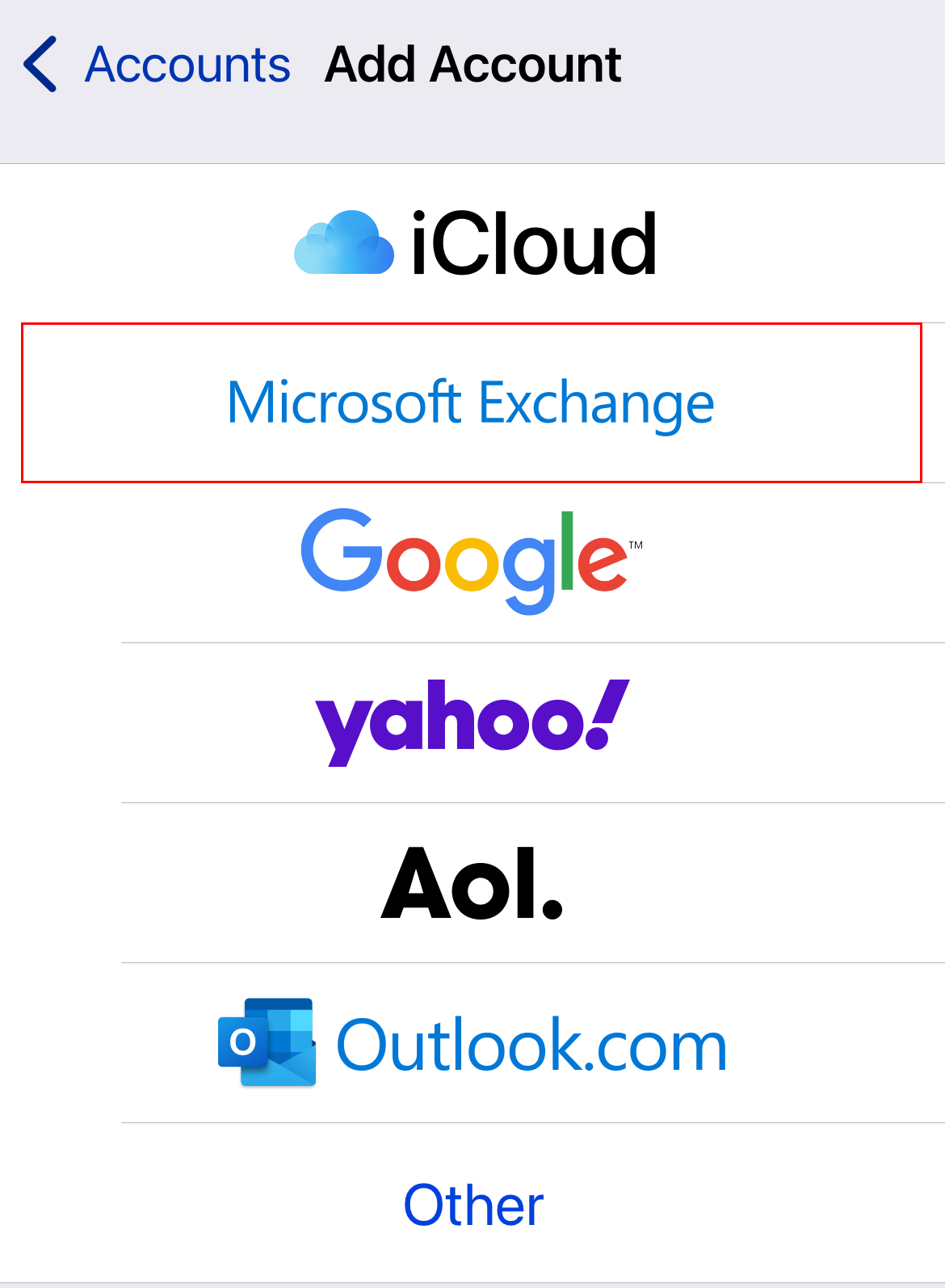
- Microsoft 365 이메일 주소를 입력하고 다음을 선택합니다.
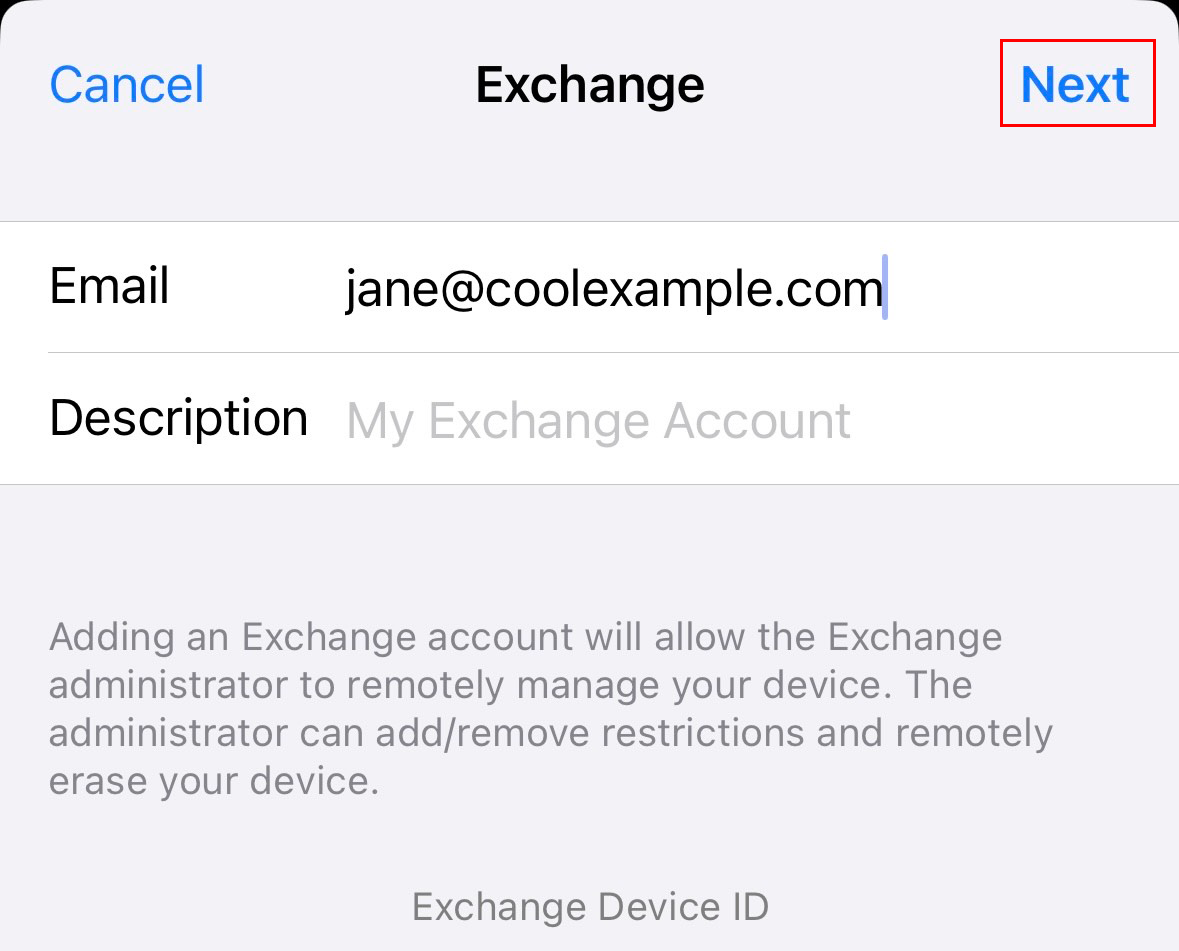
- 계정 사용을 확정하려면 로그인을 탭합니다. 설정에서 microsoftonline.com을 사용하여 로그인하려고 한다는 메시지가 표시됩니다.
- 계속을 선택합니다. GoDaddy 로그인 페이지가 열립니다.
- 이메일 암호를 입력하고 로그인을 탭합니다. 계속하려면 계정을 인증해야 할 수 있습니다. 오른쪽 상단에 있는 로그인 버튼이 회색으로 표시되면,
 새로 고침 아이콘을 탭하여 페이지를 다시 로드하세요.
새로 고침 아이콘을 탭하여 페이지를 다시 로드하세요.
- Microsoft 365 이메일 암호를 잊어버린 경우, 잊어버린 암호 링크(“암호를 잊어버렸나요?”라고 표시됨)를 탭하거나 당사 문서에서 해당 단계를 수행하세요.
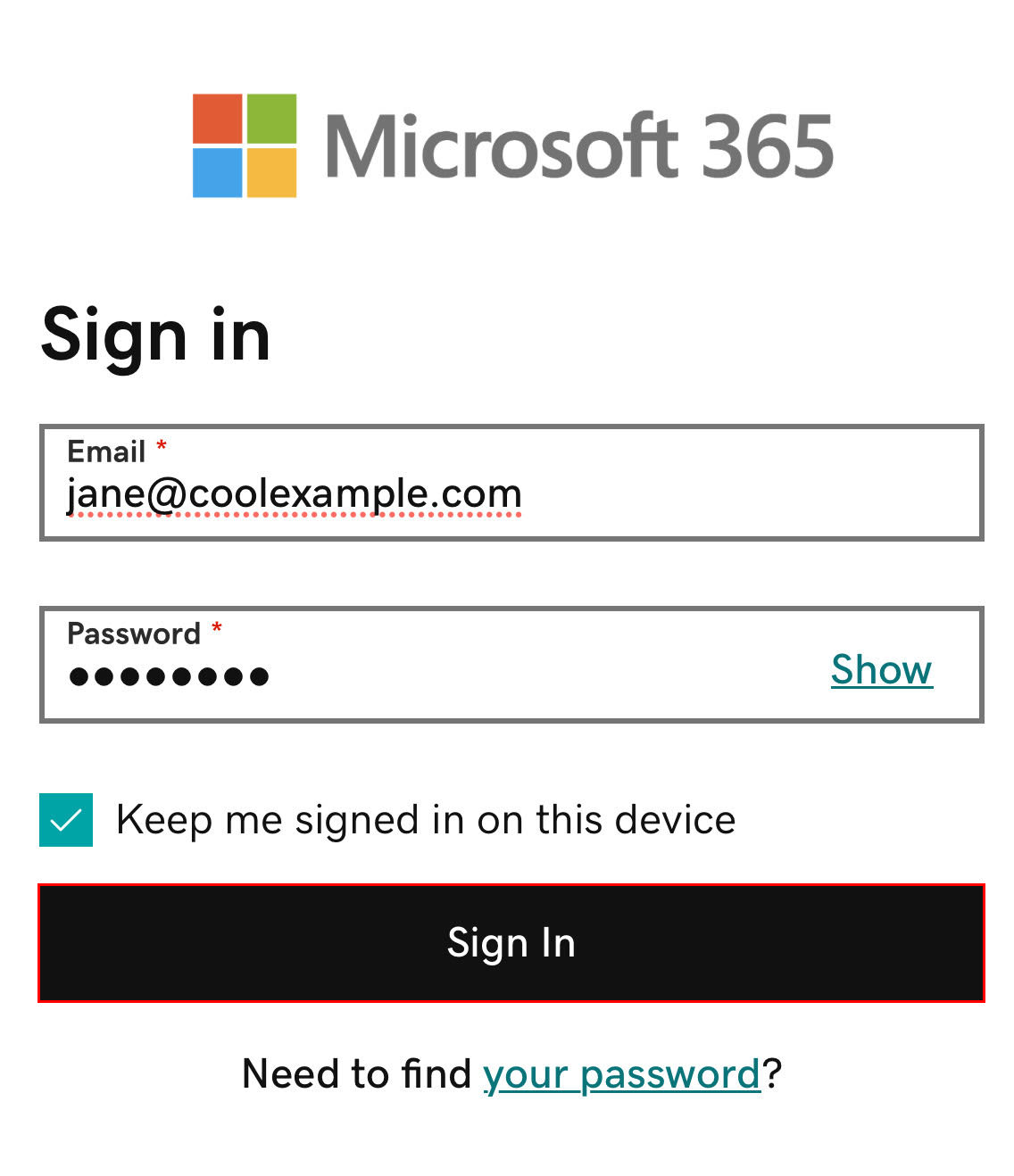
- "이 브라우저가 비정상적입니다"라는 메시지가 표시되면 iCloud 비공개 릴레이를 꺼야 할 수 있습니다. Apple에서 비공개 릴레이 끄는 방법을 찾아보세요.
- 도메인을 신뢰할지 물어보는 메시지가 표시되는 경우 계속을 탭합니다.
- 관리자가 MFA(다단계 인증)를 설정한 경우 인증 방법을 사용하여 귀하의 계정을 확인합니다.
- Microsoft 365 및 Apple Mail 앱이 함께 작동할 수 있도록 권한 수락을 요청하는 메시지가 표시될 수 있습니다. 수락을 탭합니다. (조직을 허용하려면 조직을 대신하여 동의 옆에 있는 확인란을 선택합니다.)
- 저장을 탭합니다. Microsoft 365 계정이 Apple Mail에 추가됩니다.
언제든지 Mail 계정 페이지로 돌아가 여기에서 설정을 업데이트할 수 있습니다.