Outlook(Mac)에 내 Professional Email 추가하기
내 Professional Email 설정 시리즈의 5단계.
Add your Professional Email account to Outlook for Mac. Then you can send and receive email from your Mac.
- Outlook을 엽니다.
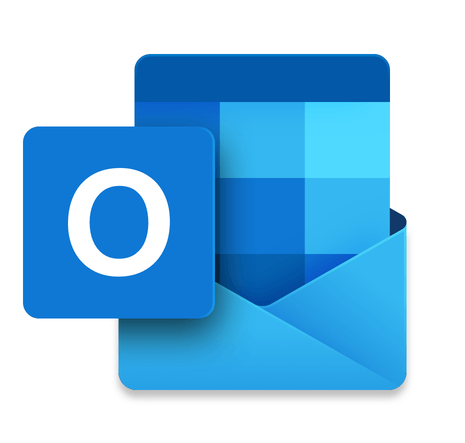
- 신규 사용자라면 Add Email Account(이메일 계정 추가)를 탭하고 4단계로 건너뜁니다. 기존 사용자라면 Tools(도구)와 Accounts(계정)를 차례로 선택합니다.
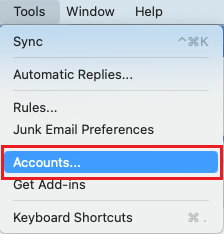
- 더하기 기호 (+)와 Add an Account(계정 추가)를 차례로 선택합니다.
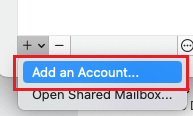
- 이메일 주소를 입력하고 Continue(계속)를 선택합니다.
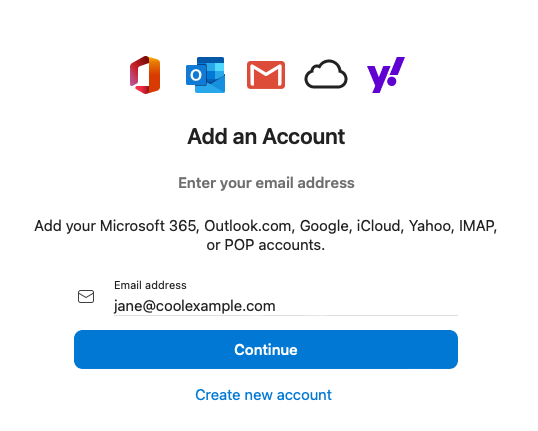
- Microsoft 클라우드에 동기화된다는 메시지가 화면에 표시됩니다. Continue(계속)를 선택합니다.
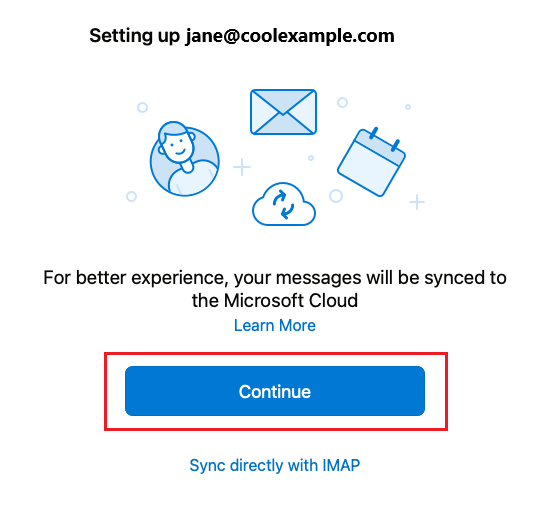
- 이메일 주소를 입력하고 Continue(계속)를 선택합니다. Mac용 Outlook에서 계정을 자동 인식하지 못하는 경우 IMAP/POP를 선택합니다.
- Enter your Professional Email password, and then select Add Account.
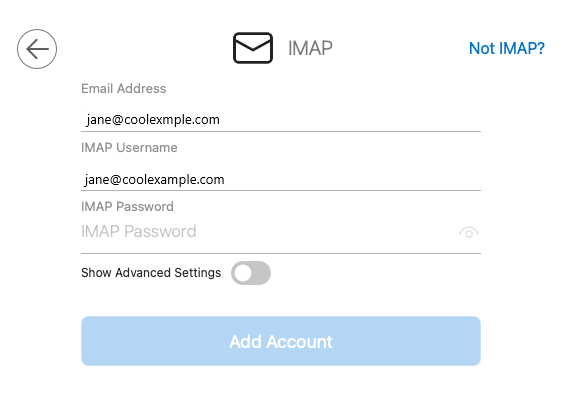
- IMAP 서버와 포트 설정이 정확한지 확인하고 Add Account(계정 추가)를 선택합니다.
- 수신 서버: imap.secureserver.net
- 포트: 993
- SSL을 사용하여 연결(권장사항)
- 송신 서버: smtpout.secureserver.net
- 포트: 465
- SSL을 사용하여 연결(권장사항)
- 다른 계정을 추가할지 묻는 창이 나타납니다. Done(완료)을 선택하여 Outlook 받은 편지함으로 이동합니다.
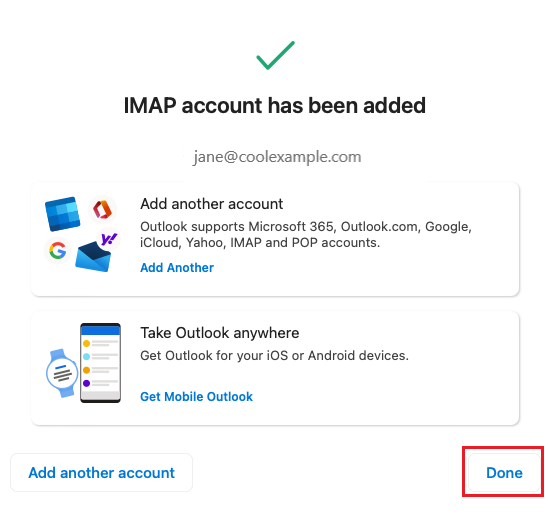
Mac용 Outlook에 이메일이 설정되었으며, 바로 사용할 수 있습니다.