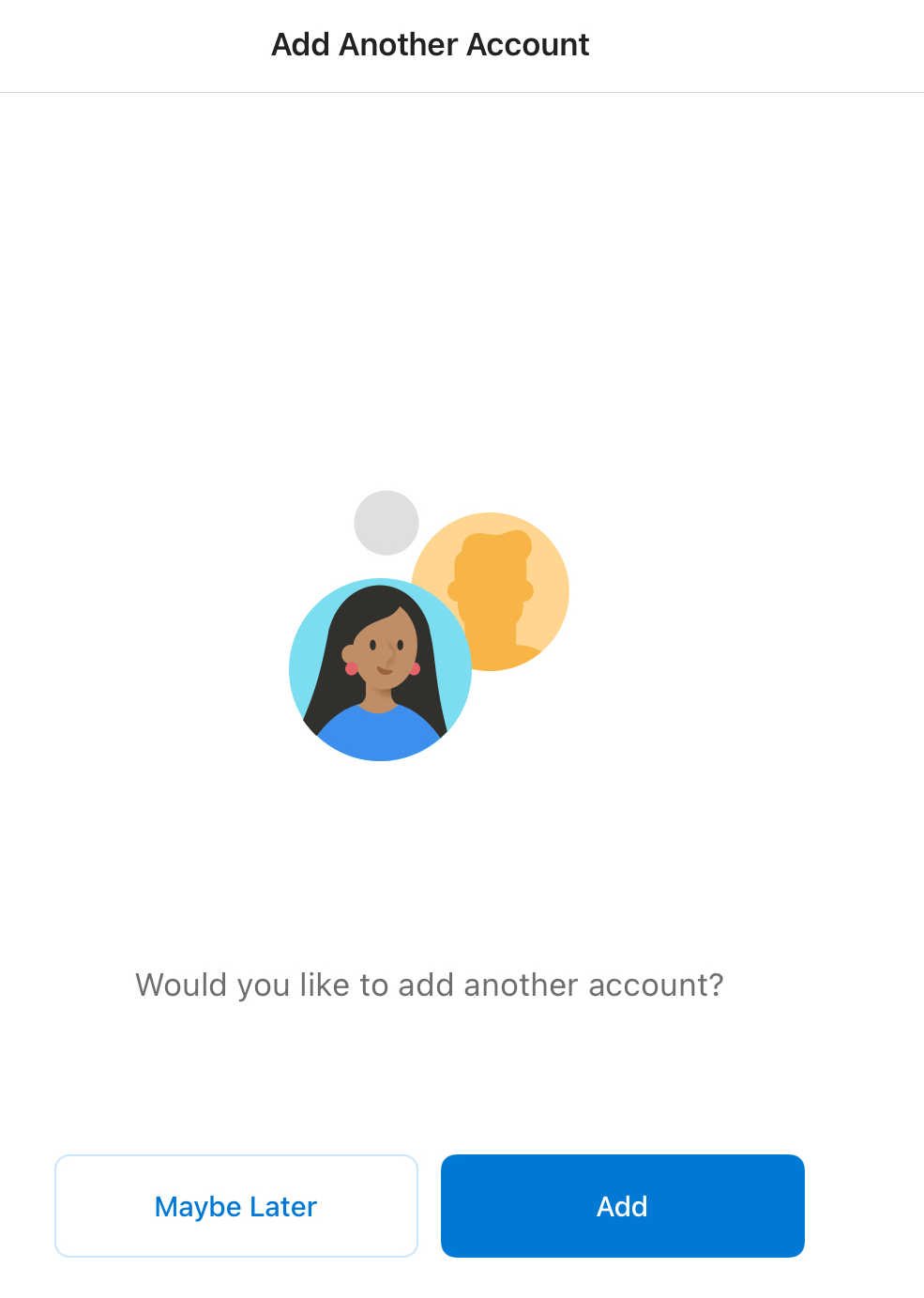iPhone 또는 iPad에서 Outlook에 내 Professional Email 추가하기
내 Professional Email 설정 시리즈의 5단계.
Professional Email 계정을 iOS용 Outlook에 추가합니다. 그러면 iPhone이나 iPad에서 이메일을 주고받을 수 있습니다.
- Outlook을 엽니다. 앱이 없으신가요? iTunes App Store에서 다운로드합니다.

- 신규 사용자라면 4단계로 건너뜁니다. 기존 사용자라면 계정 메뉴에서
 을(를) 탭하고
을(를) 탭하고  설정을 탭합니다.
설정을 탭합니다. - Add Mail Account(메일 계정 추가)를 탭하고 Add Email Account(이메일 계정 추가)를 탭합니다.
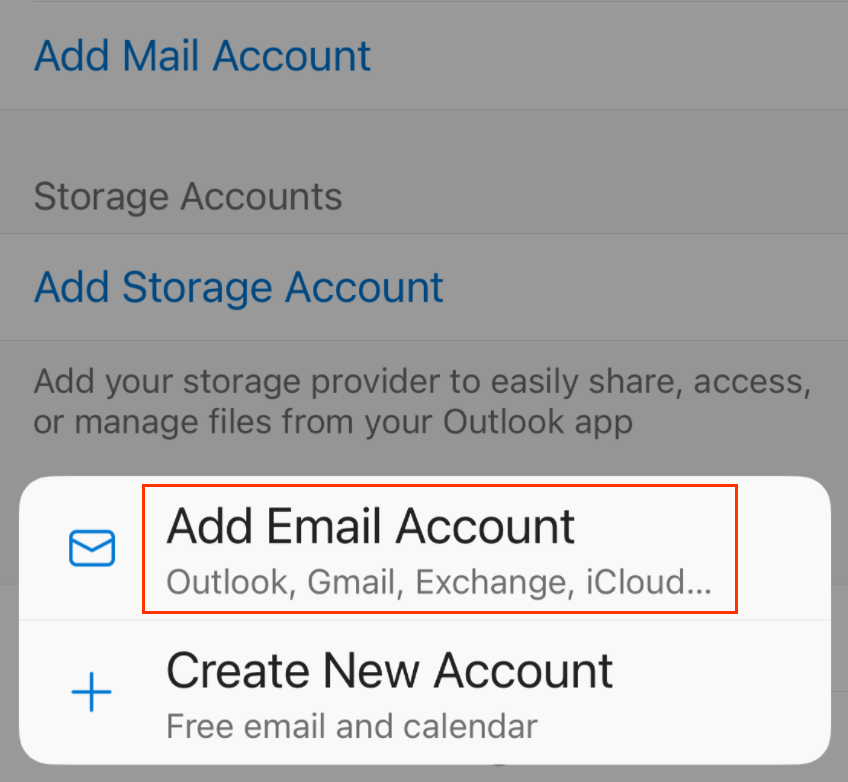
- Professional Email 주소를 입력한 다음, 계정 추가를 탭합니다.
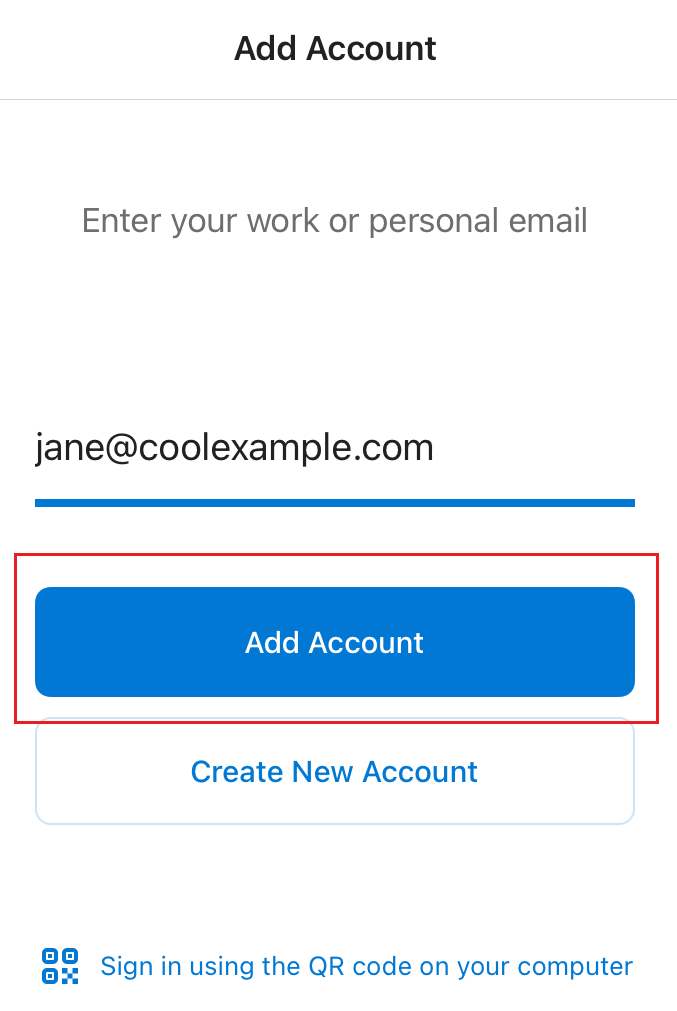
- 암호를 입력하고, 이름 및 설명(예: 회사 이름 또는 이메일 유형)을 표시한 후 로그인을 탭합니다.
- Outlook에서 IMAP 서버 설정을 감지할 수 없는 경우 다음 설정을 입력한 다음 로그인을 탭합니다(Outlook에서 설정을 자동으로 감지할 수 있는 경우 다음 단계로 건너뛰세요).
- IMAP Incoming Mail Server(IMAP 수신 메일 서버)에서 필드가 다음과 같은지 확인합니다.
- IMAP 호스트 이름: imap.secureserver.net
- 포트: 993
- 보안 유형: SSL/TLS
- IMAP 사용자 이름: 이메일 주소
- IMAP 암호: 이메일 암호
- SMTP 발신 메일 서버에서 필드가 다음과 같은지 확인합니다.
- SMTP 호스트 이름: smtpout.secureserver.net
- 포트: 465
- 보안 유형: SSL/TLS
- SMTP 사용자 이름: 이메일 주소
- SMTP 암호: 이메일 암호
- iOS용 Outlook에 이메일 계정을 처음 입력한 경우, 다른 계정도 추가할지 묻습니다. 이 단계를 건너뛰려면 MAYBE LATER(나중에)를 탭합니다. 이것이 첫째 계정이 아닐 경우, 받은 편지함이 표시됩니다.