Thunderbird에 내 Professional Email 추가하기
내 Professional Email 설정 시리즈 5단계.
Add your Professional Email account to Thunderbird for Mac or Windows PC. Then you can send and receive email from your computer.
- Thunderbird를 엽니다.

- 신규 사용자라면 5단계로 건너뜁니다. 기존 사용자라면 왼쪽 하단에 있는
 Settings(설정)를 선택합니다.
Settings(설정)를 선택합니다. - Account Settings(계정 설정)를 선택합니다.
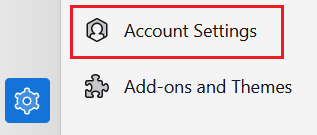
- Account Action(계정 작업)과 Add Mail Account(메일 계정 추가)를 차례로 선택합니다.
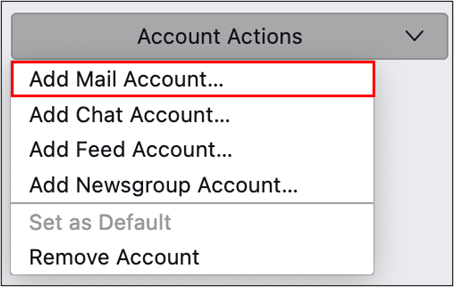
- 성과 이름, 이메일 주소, 암호를 입력한 다음 Continue(계속)를 선택합니다.
- IMAP 서버 설정이 인식되면 해당 항목은 자동으로 채워집니다. Done(완료)을 선택하고 8단계로 건너뜁니다.
- IMAP 서버 설정이 인식되지 않으면, Configure Manually(수동 설정)를 선택하고 다음 내용을 입력한 후 Done(완료)을 선택합니다.
- INCOMING SERVER(수신 서버)에 있는 필드가 다음과 같은지 확인합니다.
- 호스트 이름: imap.secureserver.net
- 포트: 993
- 연결 보안: SSL/TLS
- 인증 방식: 일반 암호
- OUTGOING SERVER(송신 서버)에 있는 필드가 다음과 같은지 확인합니다.
- 호스트 이름: smtpout.secureserver.net
- 포트: 465
- 연결 보안: SSL/TLS
- 인증 방식: 일반 암호
- 계정이 Thunderbird에 성공적으로 추가되었다는 확인 메시지가 표시됩니다. Finish(마침)를 선택합니다.
You can now use your Professional Email in Thunderbird!