Outlook에서 보낸 사람 차단
받은 편지함에 원하지 않는 발신자가 보낸 이메일이 가득 차면 해당 이메일을 정크 폴더로 보내 차단할 수 있습니다. 발신자에게는 차단되었다는 알림이 표시되지 않습니다.
사용중인 이메일 플랫폼에 따라 적절한 탭을 선택합니다. 도메인별로 발신자를 차단하려면 Windows 용 Outlook 또는 Mac 용 Outlook을 사용하세요.
- 웹용 Outlook에 로그인합니다. Microsoft 365 이메일 주소와 암호를 사용하십시오(GoDaddy 사용자 이름과 암호는 여기서 작동하지 않음).
- 차단하려는 발신자가 보낸 이메일을 선택합니다.
- 클래식 또는 단순 리본을 사용하는지 확인합니다.
- 기본 리본 메뉴를 사용하는 경우 : 차단 을 선택한 다음 발신자 차단 을 선택합니다.
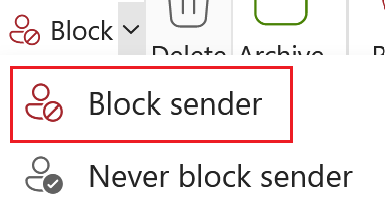
- 단순화 된 리본 메뉴를 사용하는 경우 : 메시지 미리보기의 오른쪽 상단에서
 추가 작업 , 차단 을 차례로 선택한 다음 차단 을 다시 선택합니다.
추가 작업 , 차단 을 차례로 선택한 다음 차단 을 다시 선택합니다. - 향후 이메일을 정크 메일 폴더로 보낼지 확인하려면 확인을 선택 합니다 .
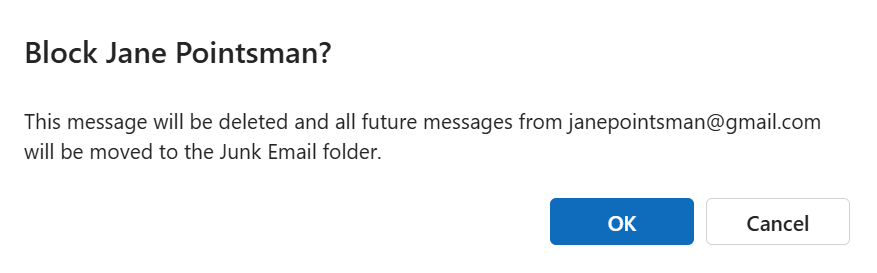
이 발신자가 앞으로 보내는 이메일은 정크 메일로 전송됩니다. 이 작업을 실행 취소하려면이 단계를 반복합니다. 대신 3 단계에서 보낸 사람 차단 안 함을 선택합니다.
이제 Windows 용 Outlook에는 새 Outlook과 기본 Outlook의 두 가지 버전이 있습니다. 아래 단계를 계속 진행하기 전에 사용중인 버전을 확인 하세요.
새로운 전망
이 섹션의 단계가 작동하지 않으면 아직 새 Outlook을 사용하지 않을 수 있습니다. 대신 기본 Outlook 섹션의 단계를 시도해보세요.
활성화하면 이메일 에센셜, 이메일 플러스 또는 온라인 비즈니스 에센셜과 같은 추가 이메일 플랜을 추가 할 수 있습니다.
- Outlook을 엽니다.
- 차단하려는 발신자가 보낸 이메일을 선택합니다.
- 메시지 미리보기의 오른쪽 상단에서
 추가 작업 , 차단 을 차례로 선택한 다음 차단 을 다시 선택합니다.
추가 작업 , 차단 을 차례로 선택한 다음 차단 을 다시 선택합니다. - 향후 이메일을 정크 메일 폴더로 보낼지 확인하려면 확인을 선택 합니다 .
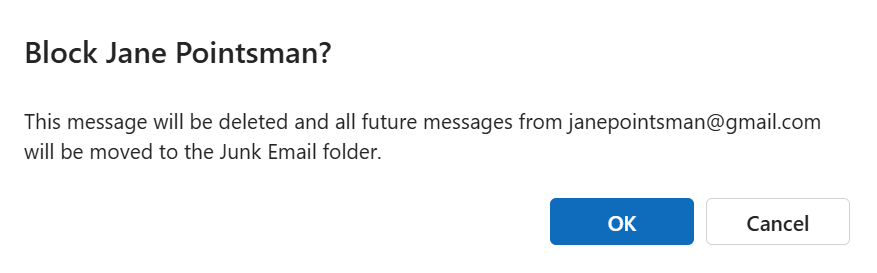
이 발신자가 앞으로 보내는 이메일은 정크 메일로 전송됩니다. 이 작업을 실행 취소하려면이 단계를 반복합니다. 대신 3 단계 동안 보낸 사람 차단 안 함을 선택합니다.
클래식 Outlook
이 섹션의 단계가 작동하지 않으면 기본 Outlook을 사용하고 있지 않을 수 있습니다. 대신 새 Outlook 섹션의 단계를 시도해보세요.
- Outlook을 엽니다.
- 차단하려는 발신자가 보낸 이메일을 선택합니다.
- 클래식 또는 단순 리본을 사용하는지 확인합니다.
- 클래식 리본 메뉴를 사용하는 경우 : 차단 을 선택한 다음 발신자 차단 을 선택합니다.
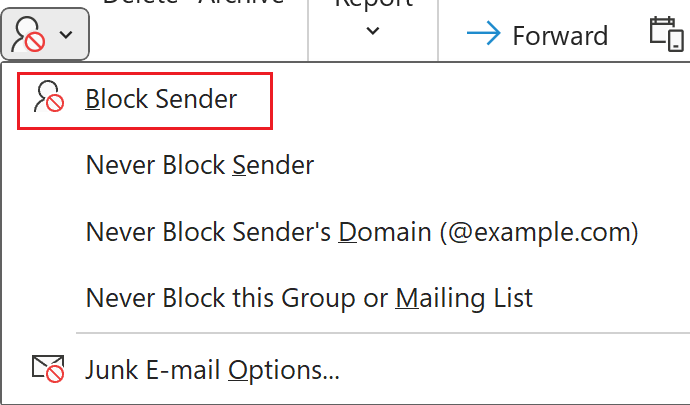
- 단순화 된 리본 메뉴를 사용하는 경우 : 메시지 미리보기의 오른쪽 상단에서
 추가 명령 , 차단 , 보낸 사람 차단 을 차례로 선택합니다.
추가 명령 , 차단 , 보낸 사람 차단 을 차례로 선택합니다. - 향후 이메일을 정크 메일 폴더로 보낼지 확인하려면 확인을 선택 합니다 .
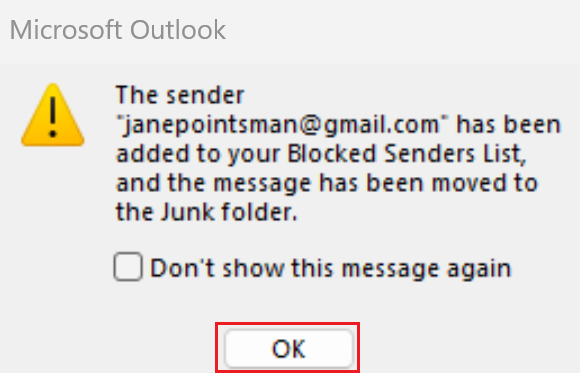
이 발신자가 앞으로 보내는 이메일은 정크 메일로 전송됩니다. 이 작업을 실행 취소하려면이 단계를 반복합니다. 대신 3 단계 동안 보낸 사람 차단 안 함을 선택합니다.
- Outlook을 엽니다.
- 차단하려는 발신자가 보낸 이메일을 선택합니다.
- 메시지 를 선택한 다음 차단 을 선택합니다.
- 차단 이 보이지 않는 경우 정크 메일 을 선택한 다음 발신자 차단 을 선택합니다.
- 향후 이메일을 정크 메일 폴더로 보낼지 확인하려면 확인을 선택 합니다 .
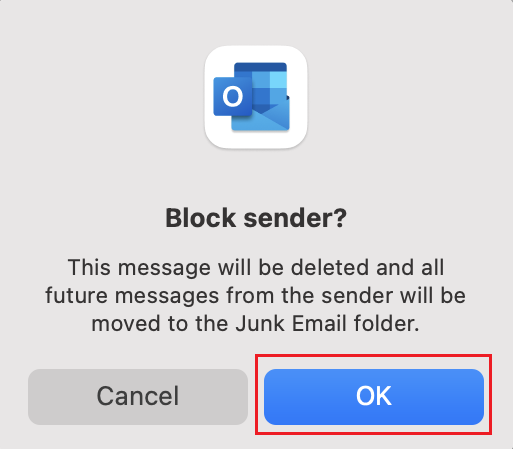
이 발신자가 앞으로 보내는 이메일은 정크 메일로 전송됩니다. 이 작업을 실행 취소하려면 정크 메일 폴더에서 보낸 사람이 보낸 이메일을 찾은 다음 이메일을 다시받은 편지함으로 이동합니다. 이렇게하면 발신자의 차단이 자동으로 해제됩니다.
관련 단계
- 차단되고 안전한 보낸 사람과 도메인 목록 검토 및 편집
상세 정보
- Microsoft 의 Outlook.com에서 차단 된 보낸 사람의 이메일을받는 방법에 대해 자세히 알아보세요.