데이터베이스에서 워드 프레스 플러그인 하나 비활성화
WordPress 사이트의 오류를 해결할 때 하나 이상의 플러그인을 비활성화해야 할 수 있습니다. WordPress 대시 보드에 액세스 할 수없는 경우 사이트 데이터베이스에서 플러그인을 비활성화 할 수 있습니다. 문제의 원인이되는 플러그인을 모르는 경우 워드 프레스 디버그를 활성화 하여 알아 봅니다.
경고 : 데이터베이스를 변경하기 전에 항상 사이트를 백업 해야합니다. 또한 하나 이상의 플러그인을 비활성화하면 사이트의 모양과 기능에 영향을 미칠 수 있습니다.
- phpMyAdmin에 로그인.
- phpMyAdmin의 왼쪽 메뉴에서 사이트가 사용하는 데이터베이스의 이름을 선택합니다. 참고 : 호스팅 계정에 데이터베이스가 두 개 이상있는 경우 wp-config.php 파일을 확인하여 사이트에서 사용하는 데이터베이스를 찾을 수 있습니다.
- wp_options 테이블을 선택하십시오 (확인란이 아닌 텍스트 선택). 참고 : 일부 데이터베이스에는 wp_ 와는 다른 접두사가 있으므로 이름에 _options 가 포함 된 테이블을 찾아 선택하는 데 집중해야합니다.
- 오른쪽의 항목 목록에서 active_plugins 를 찾습니다. 일반적으로 항목의 두 번째 페이지에 있습니다.
- active_plugins 항목 옆에있는 편집 을 선택합니다.
- option_value 행에서 필드의 모든 텍스트를 선택하고 원하는 텍스트 편집기에 복사합니다. 텍스트가 안전한 곳에 복사되면 phpMyAdmin에서 편집 할 수 있습니다.
- phpMyAdmin에서 비활성화 할 플러그인을 찾고 해당 참조를 삭제합니다. i : 에서 ”까지 모두 삭제해야합니다. 해당 플러그인에 대해.
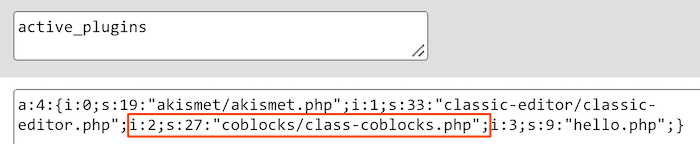
- a : X를 업데이트합니다. 여기서 X는 사이트의 활성 플러그인 수와 일치합니다. 예를 들어, 이전에 4 개의 활성 플러그인이있는 경우 플러그인 하나를 비활성화하면 a : 4를 a : 3으로 변경해야합니다.
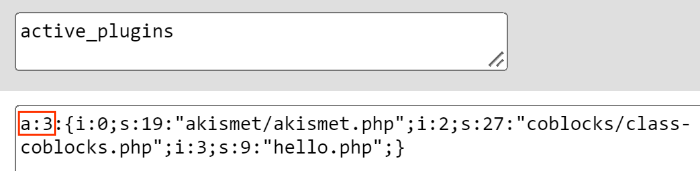
- 이동 을 선택하여 변경 사항을 적용하고 플러그인을 비활성화합니다.
관련 단계
- 데이터베이스에서 비활성화 된 플러그인을 활성화하려면 1 ~ 5 단계를 수행하고 phpMyAdmin의 텍스트를 6 단계에서 복사 한 텍스트로 바꾼 다음 이동 을 선택합니다.
- 액세스 권한이있는 경우 WordPress 대시 보드에서 플러그인을 활성화 할 수도 있습니다.
상세 정보
- phpMyAdmin에 익숙하지 않고 WordPress 대시 보드에 액세스 할 수 있는 경우 여기에서 플러그인을 비활성화 할 수도 있습니다 .
- FTP로 WordPress 플러그인 비활성화
- 워드프레스 문제 해결
- 데이터베이스에서 내 워드프레스 테마 변경하기