Microsoft 365에 대한 DKIM 활성화 및 내 도메인에 추가
DNS 설정에 DomainKeys Identified Mail (또는 DKIM)을 추가하면 조직에서 보낸 모든 항목이 수신 이메일 시스템을 통해 신뢰할 수 있도록 이메일에 서명됩니다. 수신자에게 메시지를 보낸 사람이 실제로 본인이라는 것을 알리는 또 다른 방법입니다. DKIM 키를 만들고 DNS에 레코드를 추가 한 다음 활성화해야합니다.
Proofpoint의 고급 이메일 보안이 포함 된 Microsoft 365 또는 Microsoft 365를 사용하고 있는지에 따라 적절한 링크를 선택합니다. (INKY에서 제공하는 고급 이메일 보안을 사용하는 경우 Microsoft 365 선택) :
1 단계 : DKIM 키 만들기
먼저, DKIM 키를 생성하기 위해 귀하의 Defender Portal에 액세스합니다.
- Microsoft 365 Defender Portal 에 로그인합니다. Microsoft 365 이메일 주소와 암호를 사용합니다 (GoDaddy 사용자 이름과 암호는 여기에서 사용할 수 없음).
- DKIM (DomainKeys Identified Mail) 에서 도메인 이름을 선택합니다. (도메인 이름 옆의 확인란이 아닌 도메인 이름 자체를 선택해야합니다.) 가장 오른쪽에 창이 열립니다.

- Create DKIM keys (DKIM 키 만들기 )를 선택합니다. 키는 CNAME 레코드로 생성됩니다.
- 복사 를 선택합니다. 두 레코드의 호스트 이름과 값이 클립 보드에 복사됩니다. 다음 단계에서 레코드가 필요하므로 다른 문서에 붙여 넣는 것이 좋습니다.
2 단계 : DNS에 레코드 추가
다음으로, DNS에 키를 CNAME 레코드로 추가합니다. 이 단계는 GoDaddy에서 관리되는 DNS를 사용하는 도메인에 해당합니다. 도메인이 GoDaddy에없는 경우 DNS 제공 업체를 통해 레코드를 업데이트해야합니다.
- 웹 브라우저에서 새 탭을 엽니 다.
- GoDaddy Domain Porfolio(도메인 포트폴리오)에 로그인합니다. (로그인에 도움이 필요하신가요? 사용자 이름 또는 암호를 찾아보세요)
- Domain Name (도메인 이름)에서 도메인을 선택합니다.
- 도메인 이름 아래에서 DNS 를 선택합니다.
- 새 레코드 추가 를 선택한 다음 첫 번째 레코드의 세부 정보를 입력합니다.
- 유형 : CNAME 을 선택합니다.
- 이름 : 1 단계에서 생성 한 첫 번째 키를 사용하여 호스트 이름을 입력합니다.
- 값 : 1 단계에서 생성 한 첫 번째 키를 사용하여 값을 입력합니다.
- TTL : 기본값 으로 둡니다.
- Add More Records 를 선택합니다.
- 두 번째 CNAME 레코드를 추가하려면 단계를 반복합니다.
- 모든 레코드 저장 을 선택합니다.
두 레코드 모두 DNS에 저장됩니다. 대부분의 DNS 변경 사항은 1 시간 이내에 적용되지만 전체적으로 업데이트되는 데 최대 48 시간이 걸릴 수 있습니다.
3 단계 : DKIM 활성화
마지막으로, 조직에 DKIM을 활성화하기 위해 Defender Portal로 돌아갑니다.
- Microsoft 365 Defender Portal 에 로그인합니다. Microsoft 365 이메일 주소와 암호를 사용합니다 (GoDaddy 사용자 이름과 암호는 여기에서 사용할 수 없음).
- DKIM (DomainKeys Identified Mail) 에서 도메인 이름을 선택합니다. 가장 오른쪽에 창이 열립니다.
- DKIM 서명으로이 도메인의 메시지 서명 토글을 켭니다. 변경 사항이 저장됩니다.
- 확인을 선택합니다.
추가 한 DKIM 레코드가 감지되면 토글이 활성화되고 DKIM이 설정됩니다.
DKIM 레코드가 감지 되지 않고 오류가 표시되는 경우 CNAME 레코드를 올바르게 입력했는지 다시 한 번 확인하세요. 레코드가 완전히 전파 될 때까지 최대 48 시간이 걸립니다.
Proofpoint의 고급 이메일 보안 기능을 갖춘 Microsoft 365
1 단계 : DKIM 키 만들기
고급 이메일 보안 대시 보드에 액세스하여 DKIM 키를 생성합니다.
- GoDaddy 고급 이메일 보안 페이지에 로그인합니다 (GoDaddy 사용자 이름 및 암호 사용).
- 고급 이메일 보안에 로그인을 선택합니다. 로그인 페이지가 열립니다.
- 이메일 주소를 입력하고 로그인을 선택한 다음 Microsoft로 로그인을 선택합니다 .
- 화면의 지시에 따라 Microsoft 365 이메일 주소와 암호로 로그인합니다. 고급 이메일 보안 포털이 열립니다.
- 관리 에서 계정 관리 , 도메인을 차례로 선택합니다. 필수 : 계속하기 전에 GoDaddy 가이드 에 문의하면 고급 이메일 보안의 도메인 섹션에 액세스 할 수 있습니다. 향후 자동으로 액세스 권한을 부여하는 방법을 연구 중이지만 그동안 저희에게 연락하셔야합니다.
- 도메인을 선택한 다음
 추가 옵션 을 클릭 한 다음 DKIM 구성 을 클릭합니다. 화면 맨 오른쪽에 메뉴가 열립니다.
추가 옵션 을 클릭 한 다음 DKIM 구성 을 클릭합니다. 화면 맨 오른쪽에 메뉴가 열립니다. - Create New DKIM Signing Key (새 DKIM 서명 키 만들기)를 선택합니다. 선택기에 대한 값이 생성되며,이 값은 DNS에서 공개 키를 찾는 데 사용됩니다. 변경하거나 그대로 둘 수 있습니다.
- 만들기 를 선택합니다. 호스트 이름과 값이 나열됩니다.
- 호스트 및 값 옆에있는 복사 를 선택합니다. 다음 단계에서 둘 다 필요하므로 다른 문서에 붙여 넣는 것이 좋습니다.
2 단계 : DNS에 레코드 추가
다음으로 키를 TXT 레코드로 DNS에 추가합니다. 이 단계는 GoDaddy에서 관리되는 DNS를 사용하는 도메인에 해당합니다. 도메인이 GoDaddy에없는 경우 DNS 제공 업체를 통해 레코드를 업데이트해야합니다.
- 웹 브라우저에서 새 탭을 엽니 다.
- GoDaddy Domain Porfolio(도메인 포트폴리오)에 로그인합니다. (로그인에 도움이 필요하신가요? 사용자 이름 또는 암호를 찾아보세요)
- Domain Name (도메인 이름)에서 도메인을 선택합니다.
- 도메인 이름 아래에서 DNS 를 선택합니다.
- Add New Record (새 레코드 추가) 를 선택합니다.
- DNS에 TXT 레코드를 추가합니다.
- 유형 : TXT 를 선택합니다.
- 이름 : 1 단계에서 생성 한 키를 사용하여 호스트 이름을 입력합니다 ( 'selector'로 시작해야 함).
- 값 : 1 단계에서 생성 한 키를 사용하여 값을 입력합니다.
- TTL : 기본값 으로 둡니다.
- Save(저장)를 선택합니다.
레코드가 DNS에 저장됩니다. 대부분의 DNS 변경 사항은 1 시간 이내에 적용되지만 전체적으로 업데이트되는 데 최대 48 시간이 걸릴 수 있습니다.
3 단계 : DKIM 활성화
마지막으로 Proofpoint의 고급 이메일 보안으로 돌아가 레코드가 올바르게 추가되었는지 확인합니다.
- GoDaddy 고급 이메일 보안 페이지에 로그인합니다 (GoDaddy 사용자 이름 및 암호 사용).
- 고급 이메일 보안에 로그인을 선택합니다. 로그인 페이지가 열립니다.
- 이메일 주소를 입력하고 로그인을 선택한 다음 Microsoft로 로그인을 선택합니다 .
- 화면의 지시에 따라 Microsoft 365 이메일 주소와 암호로 로그인합니다. 고급 이메일 보안 포털이 열립니다.
- 관리 에서 계정 관리 , 도메인 을 차례로 선택합니다.
- Next to your domain, under Next Action, select Verify DKIM Keypair. The Configure DKIM Signing menu will open.
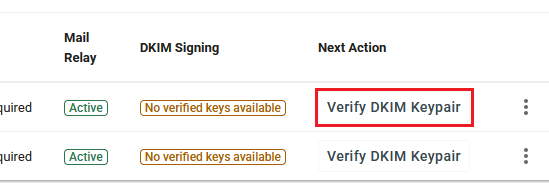
- On the rightmost side of your screen, next to your DKIM record, select
 More options, and then Verify Key.
More options, and then Verify Key.
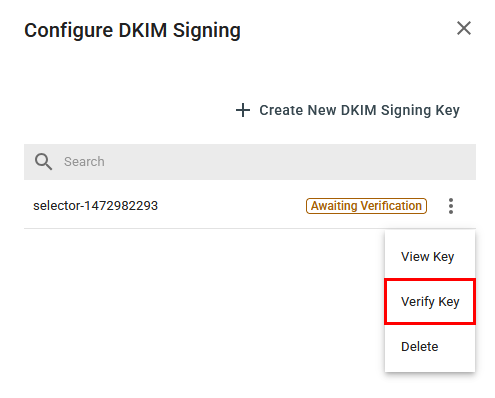
키가 확인되면 도메인에 DKIM이 활성화됩니다.
맨 위로