cPanel 및 WHM을 사용하여 cPanel 계정을 내 서버로 마이그레이션
다음은 cPanel 및 WHM (WebHost Manager)을 사용하여 단일 cPanel 계정 (홈 디렉터리, 데이터베이스 및 메일)의 전체 백업을 관리 형 VPS Hosting으로 마이그레이션하는 방법입니다.
참고 : 이 작업을 수행하도록 하시겠습니까? 호스팅 서비스 에 대한 정보는 GoDaddy 가이드 에 문의하십시오.
참고 : 여러 cPanel 계정 을 서버로 마이그레이션해야하는 경우 WHM 전송 도구를 사용하는 것이 좋습니다. 전송 도구를 사용하려면 SSH 및 루트 (su 또는 sudo) 액세스 권한이 필요합니다.
두 가지 주요 단계가 있으며 아래에서 더 자세히 설명합니다.
- 먼저 소스 cPanel 계정에서 백업 파일을 만들어 PC에 다운로드합니다.
- 그런 다음 WHM을 사용하여 백업 파일을 서버로 가져옵니다.
백업 파일 만들기 및 다운로드
- 마이그레이션하려는 cPanel 계정에 로그인하고 cPanel 홈페이지로 이동합니다.
귀하의 계정이 당사에 있으면 GoDaddy로 이동하십시오. 제품 페이지 열고 웹 호스팅 아래에서 사용하려는 Linux 호스팅 계정 옆에있는 관리를 선택합니다. 그런 다음 계정 대시 보드 에서 cPanel 관리자를 선택합니다.
- cPanel 홈 페이지의 파일 섹션에서 백업 을 선택합니다.
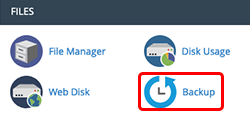
- 백업 페이지의 전체 백업 아래 에서 전체 계정 백업 다운로드 를 선택합니다.
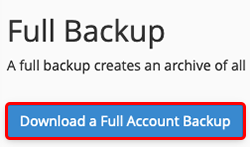
- 전체 백업 생성 아래 에서 백업 완료에 대한 이메일 알림을 보내지 않음 을 선택한 다음 백업 생성 을 선택합니다. cPanel이 백업 파일 만들기를 시작합니다.
- 뒤로 이동 을 선택하고 다운로드 할 수있는 백업 아래에서 가장 최근 날짜의 파일 (방금 생성 한 파일)을 선택하여 PC에 다운로드합니다.
참고 : 최신 백업 파일이 "[진행 중]"인 경우 화면을 새로 고치십시오. 사이트가 큰 경우 cPanel이 백업 파일을 만드는 데 시간이 걸릴 수 있습니다.
백업을 업로드하고 사이트 마이그레이션 완료
- WHM (WebHost Manager)을 엽니 다 . 서버 암호로 로그인하되, 사용자 이름으로 root를 사용하십시오.
- WHM 홈 페이지의 검색 상자에 "cpmove"를 입력합니다.
- 전체 백업 / cpmove 파일 복원을 선택하고 설정 아래에서 파일로 복원을 선택합니다.
- 복원 할 파일 아래에서 파일 선택을 선택 하고 이전에 다운로드 한 백업 파일을 찾은 다음 파일을 두 번 클릭합니다.
- 복원 을 선택합니다. WHM은 백업 파일을 서버에 업로드하고 사이트 마이그레이션을 완료합니다.