WordPress.com에서 내 사이트 이동
경고 : 이 프로세스가 작동하려면 XML 사이트 파일을 가져올 때 WordPress.com 사이트가 계속 활성화되어 있어야합니다.
WordPress.com에서 워드 프레스 사이트를 이동하는 경우 모든 콘텐츠를받을 수 있도록 특별 지침을 따라야합니다. 기본 제공 WordPress 내보내기 도구를 사용하여 사이트를 새 호스팅 위치로 가져 오는 데 필요한 모든 정보가 포함 된 XML (Extensible Markup Language) 파일을 다운로드 할 수 있습니다.
참고 : WordPress 내보내기 도구는 광범위한 미디어 라이브러리가있는 사이트 또는 온라인 스토어 (WordPress.com Business, Commerce 또는 Enterprise 플랜)에서 작동하지 않습니다. 이러한 사이트는 수동으로 또는 플러그인을 사용하여 마이그레이션해야 합니다.
필수 : WordPress.com 사이트의 콘텐츠를 내보내기 전에 다음을 수행해야합니다.
- 설정의 일반 아래에서 사이트를 공개로 설정합니다 . 그렇지 않으면 이미지가 전송되지 않습니다.
- 스팸에 대한 댓글을 검토하고 삭제합니다. 대기중인 댓글도 승인하거나 삭제해야합니다.
- 사용하지 않는 초안 페이지와 게시물을 제거하여 사이트를 가능한 많이 정리합니다.
WordPress.com에서 사이트 내보내기
- WordPress.com 대시 보드에 로그인합니다.
- 왼쪽 메뉴에서 Tools (도구)를 선택한 다음 Export (내보내기)를 선택합니다.
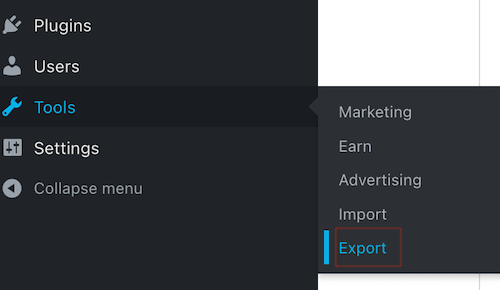
- Export Content (콘텐츠 내보내기)에서 Export All (모두 내보내기)을 선택합니다. 그런 다음이 옵션이 표시되면 다운로드 를 선택합니다 (이렇게하면 이메일로 다운로드 링크도 전송 됨).
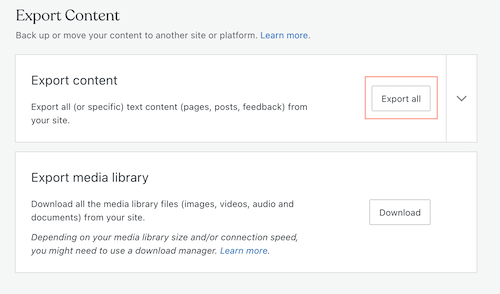 참고 : 내보내기 도구는 이미지 및 기타 미디어를 이동합니다. 이 내보내기에는 해당 미디어 파일이 포함되어 있지 않음을 이해하는 것이 중요합니다. 대신 미디어 파일에 대한 링크가 있으며 XML 파일을 가져온 후에 콘텐츠를 가져옵니다.
참고 : 내보내기 도구는 이미지 및 기타 미디어를 이동합니다. 이 내보내기에는 해당 미디어 파일이 포함되어 있지 않음을 이해하는 것이 중요합니다. 대신 미디어 파일에 대한 링크가 있으며 XML 파일을 가져온 후에 콘텐츠를 가져옵니다. - 다운로드 한 파일을 찾은 다음 파일의 압축을 풉니 다 ( Windows | Mac OS ).
- (선택 사항) 미디어 라이브러리 내보내기 에서 다운로드 를 선택하여 미디어 라이브러리를 내 보냅니다. 참고 : 이 미디어는 다른 워드 프레스 사이트로 직접 가져올 수 없다는 것을 이해하는 것이 중요합니다 ( 이 내보내기 옵션에 대해 자세히 알아보기 ).
WordPress.com 사이트 가져 오기
이제 WordPress 사이트에 대한 XML 파일이 준비되었으므로 가져올 차례입니다!
- 새 WordPress 사이트에 로그인합니다 .
- 왼쪽 메뉴에서 Tools (도구)를 선택한 다음 Import (가져 오기)를 선택합니다.
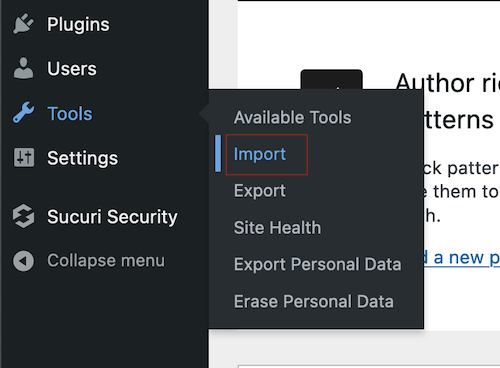
- WordPress 에서 지금 설치 를 선택합니다.
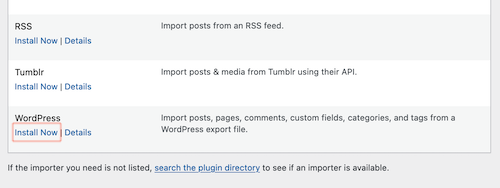
- 가져 오기 도구 설치가 완료되면 가져 오기 도구 실행 을 선택합니다.
- 찾아보기 를 선택한 다음 다운로드하여 압축을 푼 파일을 찾습니다.
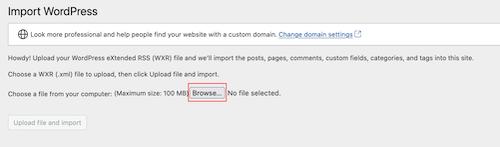
- 파일 업로드 및 가져 오기를 선택합니다.

- (선택 사항) 작성자 지정 : 가져 오는 동안 신규 또는 기존 작성자를 지정할 수 있습니다.
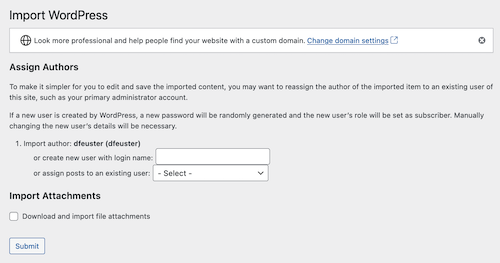
- (선택 사항) 첨부 파일 가져 오기 : 첨부 파일을 가져올 수 있습니다.
- 제출 을 선택합니다.
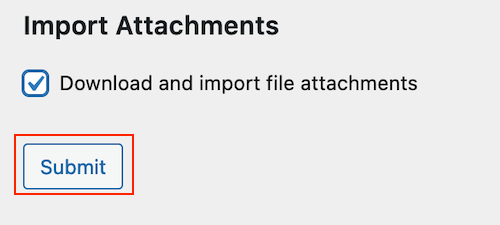
축하합니다! WordPress.com 사이트를 성공적으로 가져 왔습니다! 기존 사이트를 덮어 쓰는 경우 탐색을 업데이트해야 할 수 있습니다.
관련 단계
- 구독자가있는 사이트를 이동하는 경우 구독 마이그레이션 도구 를 사용해야합니다.
- 새 사이트를 이전 도메인이나 새 도메인에 게시 할 준비가되면 도메인 을 변경할 수 있습니다 . 사이트가 Managed Hosting for WordPress에있는 경우 다음 지침에 따라 도메인을 변경합니다 .
상세 정보
- WordPress.com의 공식 문서 에서이 프로세스를 검토하세요.
- WordPress.org의 공식 문서 에서이 프로세스를 검토하세요.