Outlook에서 메시지 회수 또는 재전송
참고 : 이 지침은 Windows 용 Outlook 및 웹용 Outlook에만 해당됩니다. 이 기능은 Mac 용 Outlook에서는 사용할 수 없습니다.
아직 메시지를 열지 않은 사람들의 사서함에서 이미 보낸 이메일을 취소하려면 메시지 회수를 사용합니다. 철회 된 메시지를 대체 메시지로 대체 할 수도 있습니다.
예 : 메시지에 첨부 파일을 추가하는 것을 잊은 경우 취소 한 다음 첨부 파일이 포함 된 대체 메시지를 보낼 수 있습니다.
필수 : 나와받는 사람이 동일한 Microsoft 365 조직에있는 경우에만 보낸 메시지를 회수 할 수 있습니다.
- 웹용 Outlook에 로그인합니다. Microsoft 365 이메일 주소와 암호를 사용하십시오(GoDaddy 사용자 이름과 암호는 여기서 작동하지 않음).
- 가장 왼쪽에서 보낸 항목 을 선택합니다.
- 회수하거나 재전송 할 메시지를 선택합니다.
- 클래식 또는 단순 리본이 있는지 확인합니다.
- 분류 된 리본 메뉴가있는 경우 : 메시지를 회수하려면 메시지 회수를 선택 합니다 . 또는 메시지를 새 메시지와 함께 다시 보내려면 메시지 다시 보내기를 선택합니다.

- 단순화 된 리본 메뉴가있는 경우 : 메시지를 회수하려면
 추가 옵션 을 선택한 다음
추가 옵션 을 선택한 다음 메시지를 회수합니다 . 또는 새 메시지와 함께 메시지를 다시 보내려면
메시지를 회수합니다 . 또는 새 메시지와 함께 메시지를 다시 보내려면 메시지를 다시 보냅니다 .
메시지를 다시 보냅니다 . - 메시지가 기억 나면 확인을 선택 합니다 . 메시지를 다시 보내면 작성한 메시지가 다시 열립니다. 메시지를 편집 한 다음 보내기 를 선택합니다.
메시지를 회수하면받은 편지함에서 회수 확인을 받게됩니다. 재전송 한 메시지는 보낸 편지함 폴더에 있습니다.
이제 Windows 용 Outlook에는 새 Outlook과 기본 Outlook의 두 가지 버전이 있습니다. 아래 단계를 계속 진행하기 전에 사용중인 버전을 확인 하세요.
새로운 전망
이 섹션의 단계가 작동하지 않으면 새 Outlook을 사용하고 있지 않을 수 있습니다. 대신 기본 Outlook 섹션의 단계를 시도해보세요.
필수 : 새 Windows 용 Outlook을 사용하려면 Office 데스크톱 앱에 대한 라이선스가 부여 된 회사 또는 학교 계정으로 활성화해야합니다. (GoDaddy 제공 Microsoft 365 플랜의 경우 Business Professional 이상이어야합니다. 그러나 라이선스는 모든 회사 또는 학교 계정으로 제공 될 수 있습니다.)
활성화하면 이메일 에센셜, 이메일 플러스 또는 온라인 비즈니스 에센셜과 같은 추가 이메일 플랜을 추가 할 수 있습니다.
활성화하면 이메일 에센셜, 이메일 플러스 또는 온라인 비즈니스 에센셜과 같은 추가 이메일 플랜을 추가 할 수 있습니다.
- Outlook을 엽니다.
- 가장 왼쪽에서 보낸 항목 을 선택합니다.
- 회수하거나 재전송 할 메시지를 선택합니다.
- 클래식 또는 단순 리본이 있는지 확인합니다.
- 분류 된 리본 메뉴가있는 경우 : 메시지를 회수하려면 메시지 회수를 선택 합니다 . 또는 메시지를 새 메시지와 함께 다시 보내려면 메시지 다시 보내기를 선택합니다.

- 단순화 된 리본 메뉴가있는 경우 : 메시지를 회수하려면
 추가 옵션 을 선택한 다음
추가 옵션 을 선택한 다음 메시지를 회수합니다 . 또는 새 메시지와 함께 메시지를 다시 보내려면
메시지를 회수합니다 . 또는 새 메시지와 함께 메시지를 다시 보내려면 메시지를 다시 보냅니다 .
메시지를 다시 보냅니다 . - 메시지가 기억 나면 확인을 선택 합니다 . 메시지를 다시 보내면 작성한 메시지가 다시 열립니다. 메시지를 편집 한 다음 보내기 를 선택합니다.
메시지를 회수하면받은 편지함에서 확인 메시지를 받게됩니다. 다시 보내는 메시지는 보낸 편지함 폴더에 있습니다.
클래식 Outlook
이 섹션의 단계가 작동하지 않으면 기본 Outlook을 사용하고 있지 않을 수 있습니다. 대신 새 Outlook 섹션의 단계를 시도해보세요.
- Outlook을 엽니다.
- 가장 왼쪽에서 보낸 항목 을 선택합니다.
- 회수 할 메시지를 두 번 클릭합니다.
- 파일 을 선택합니다.
- Resend 또는 Recall 을 선택한 다음 Recall This Message 또는 Resend This Message 를 선택합니다.
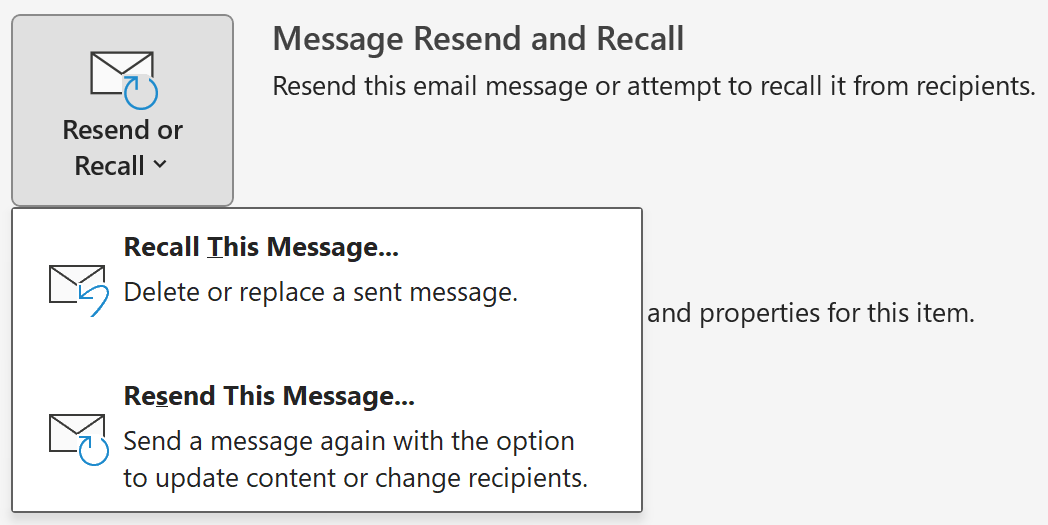
- 메시지를 회수 한 경우이 메시지의 읽지 않은 사본 삭제 또는 읽지 않은 사본 삭제 및 새 메시지로 교체를 선택합니다. 확인하려면 확인을 선택 합니다 . 메시지를 다시 보내면 작성한 메시지가 다시 열립니다. 메시지를 편집 한 다음 보내기 를 선택합니다.
메시지를 회수하면받은 편지함에서 회수 확인을 받게됩니다. 다시 보내는 메시지는 보낸 편지함 폴더에 있습니다.
관련 단계
- Microsoft 에서 보낸 메시지 회수에 대해 자세히 알아보세요.