Mac 용 Apple Mail에서 내 이메일 설정을 Exchange로 업데이트
POP 또는 IMAP 이메일 계정을 Microsoft 365로 마이그레이션 한 경우 이전에 로컬로 저장된 데이터를 내보내고 Exchange 설정으로 새 계정을 설정합니다. Exchange를 사용하면 메일, 연락처 및 캘린더를 포함한 데이터가 이메일과 연결된 상태를 유지하고 필요할 때마다 서버에서 복구 할 수 있습니다.
1 단계 : 계정 추가
- Mail을 엽니 다.
- 메뉴 표시 줄에서 Mail , Settings 를 차례로 선택합니다.
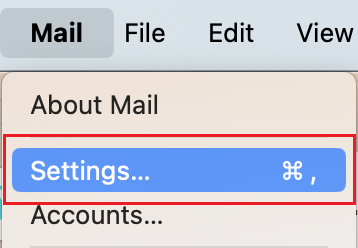
- 계정을 선택합니다.
- + (더하기), Microsoft Exchange , 계속 을 차례로 선택합니다.
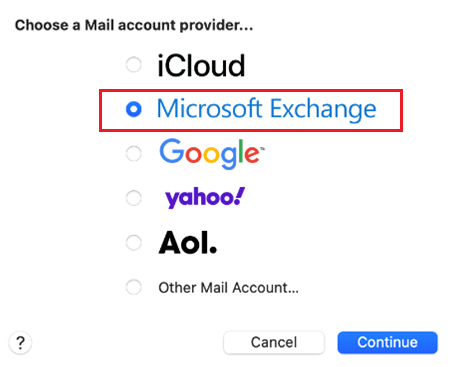
- 이름과 이메일 주소를 입력 한 다음 로그인 을 선택합니다.
- Microsoft가 계정 정보를 찾을 수 있도록하려면 로그인 을 다시 선택합니다.
- 이메일 암호를 입력 한 다음 로그인 을 선택합니다. 계속하려면 계정 유형을 개인 이 아닌 회사 또는 학교 로 선택해야 할 수 있습니다.
- 관리자가 다단계 인증 (MFA)을 활성화 한 경우 계정을 확인하거나 Authenticator 앱을 설정합니다 .
- 앱이 계정에 액세스하도록 허용하려면 수락 을 선택합니다.
- 이 계정으로 사용할 앱을 확인하려면 완료 를 선택합니다.
이제 이메일 계정이 추가되었습니다.
필수 : POP 또는 IMAP 계정을 삭제하거나 비활성화하기 전에 새 Exchange 계정과 비교하여 모든 이메일, 폴더, 캘린더, 연락처 및 기타 데이터가 있는지 확인하세요. 누락 된 항목이 있으면 메시지를 Exchange 계정으로 복사합니다. POP / IMAP 계정에서 메시지를 마우스 오른쪽 버튼으로 클릭하고 이동 을 선택한 다음 폴더로 복사를 선택합니다.
2 단계 : POP 또는 IMAP 계정 비활성화 또는 삭제
Exchange가 추가되고 모든 데이터가 있음을 확인했으면 POP 또는 IMAP 계정을 비활성화하거나 삭제합니다.
경고 : 계정을 삭제하려면 계속하기 전에 새 Exchange 계정에 모든 데이터가 있는지 확인하십시오. 계정을 삭제 한 후에는 데이터를 복구 할 수 없습니다.
- 메뉴 표시 줄에서 Mail , Settings 를 차례로 선택합니다.
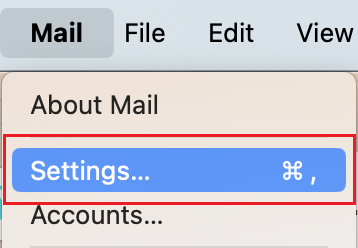
- 계정을 선택합니다.
- POP 또는 IMAP 계정을 선택한 다음 계정을 비활성화할지 아니면 삭제할지 선택합니다.
- 계정 비활성화하기 : 계정 정보 에서이 계정 활성화 옆에있는 확인란의 선택을 취소합니다.
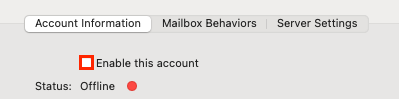
- 계정 삭제 : 계정 삭제 를 확인하려면 – (마이너스), OK . 계정이 삭제 된 후에는 메일, 연락처 및 캘린더를 복구 할 수 없습니다.
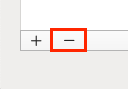
- 계정 비활성화하기 : 계정 정보 에서이 계정 활성화 옆에있는 확인란의 선택을 취소합니다.
계정 창을 닫으면 Mail에 Exchange 계정 만 표시됩니다.
상세 정보
- 다른 이메일 클라이언트에 Exchange를 설정합니다 .