iPhone 또는 iPad의 Mail에서 내 이메일 설정을 Exchange로 업데이트
POP 또는 IMAP 이메일 계정을 Microsoft 365로 마이그레이션 한 경우 이전에 로컬로 저장된 데이터를 내보내고 Exchange 설정으로 새 계정을 설정합니다. Exchange를 사용하면 메일, 연락처 및 캘린더를 포함한 데이터가 이메일과 연결된 상태를 유지하고 필요할 때마다 서버에서 복구 할 수 있습니다.
필수 : POP 설정을 사용하는 경우 메시지, 폴더, 캘린더 및 연락처와 같은 데이터가 이메일 클라이언트와 이메일 확인에 사용하는 기기에만 존재합니다. Exchange 설정으로 전환하기 전에 계정으로 가져 오거나 나중에 참조 할 수 있도록 데이터를 백업하세요. 지침은 클라이언트 제공 업체에 문의하세요.
- iPhone 또는 iPad에서 설정을 엽니 다.
- Exchange 계정을 추가하려면 Mail , Accounts 를 차례로 탭합니다.
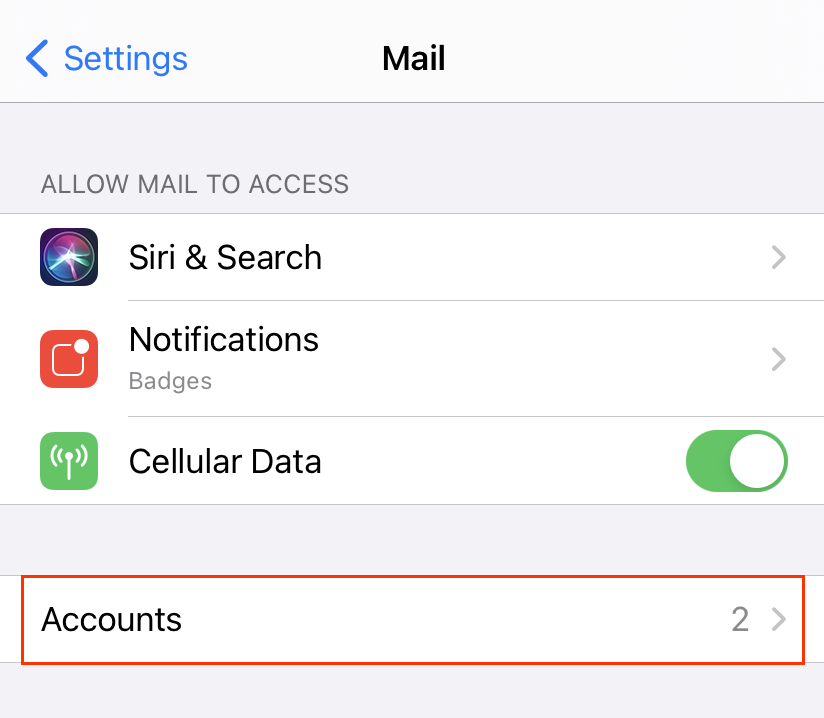
- 계정 추가를 탭합니다.
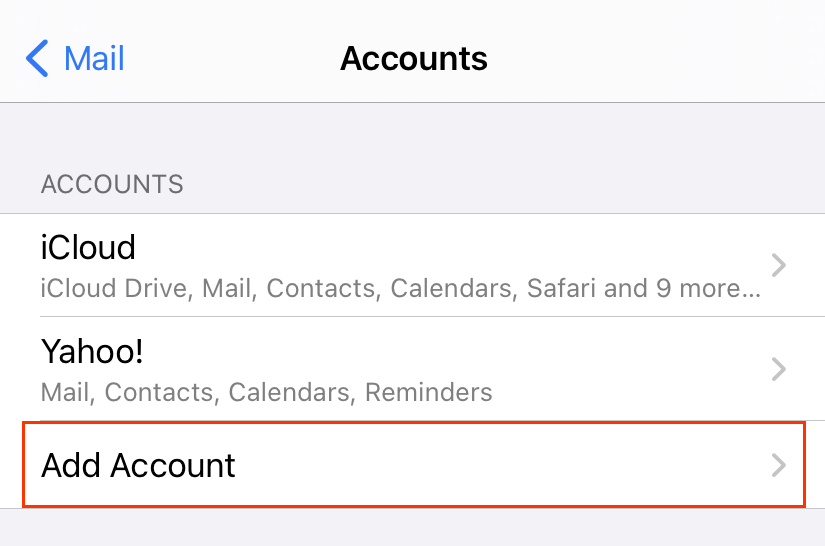
- Microsoft Exchange를 탭합니다.
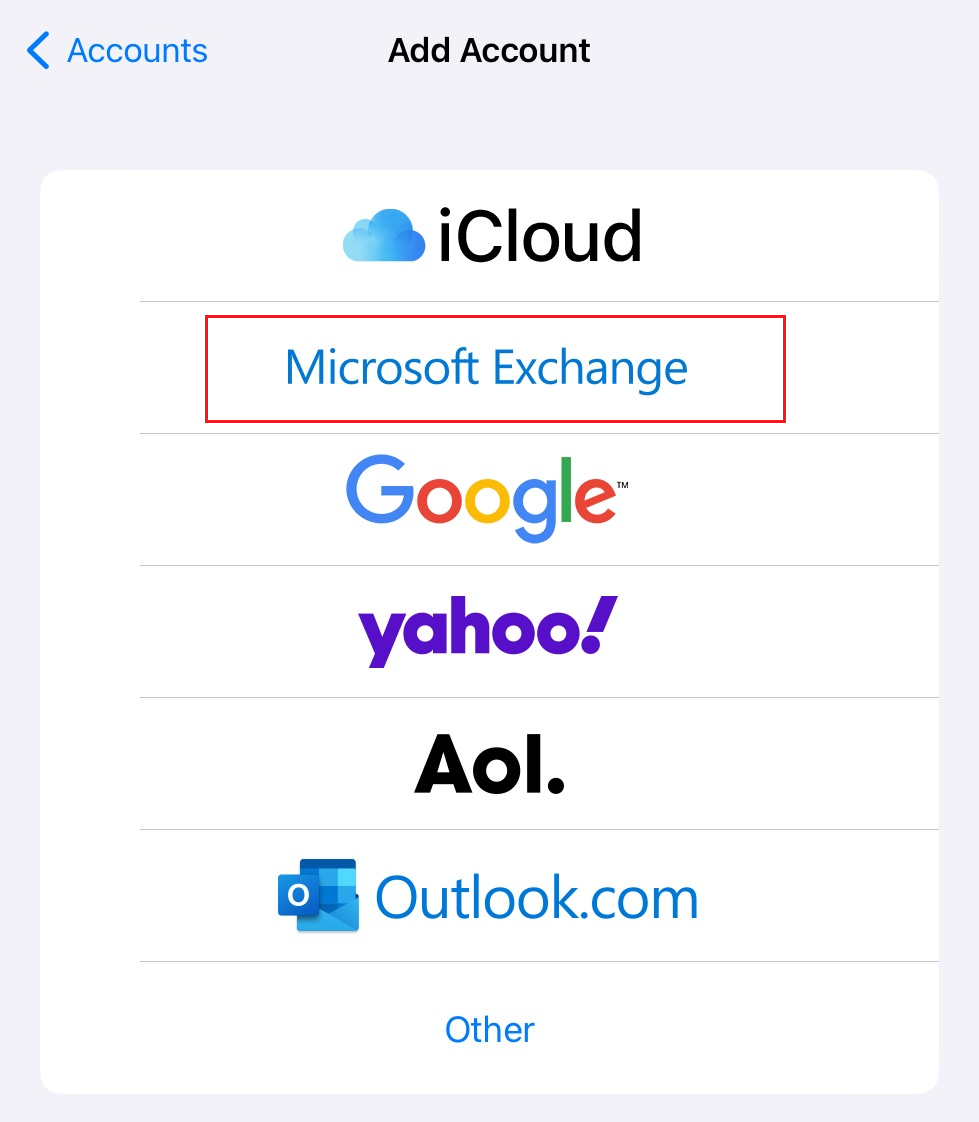
- 이메일을 입력하고, 간략한 설명(예: 회사 이름 또는 이메일 유형)을 입력한 후 Next(다음)를 탭합니다.
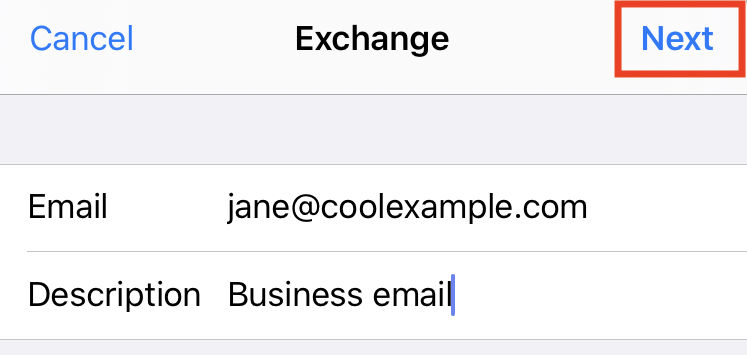
- Microsoft Exchange 계정 사용을 확정하려면 Sign In(로그인)을 탭합니다.
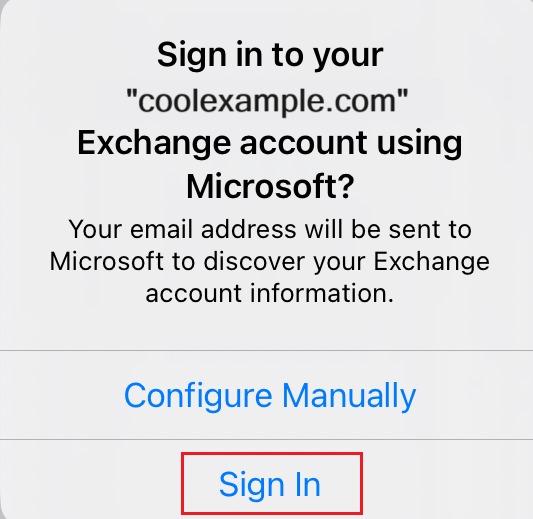
- 암호 를 입력 한 다음 로그인 을 탭합니다. (계속하려면 계정 유형을 회사 또는 학교 로 선택해야 할 수 있습니다.)
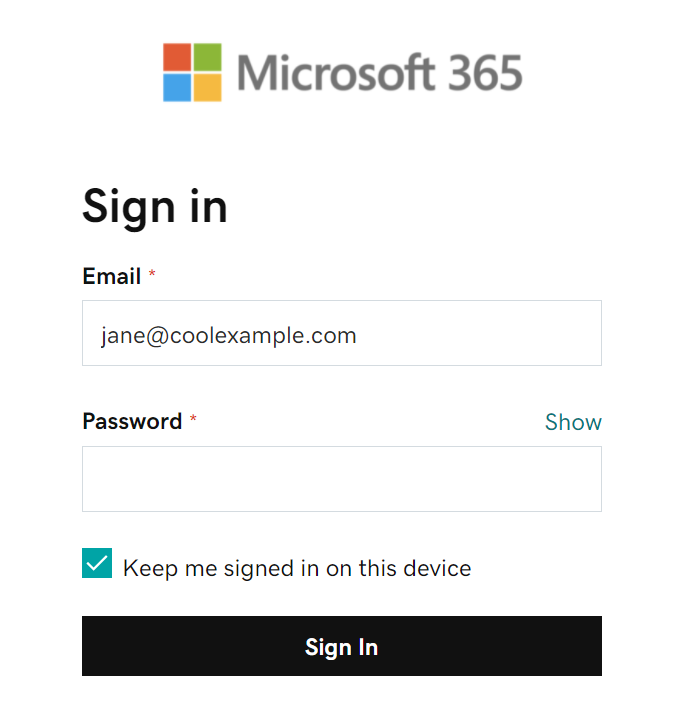 참고 : Microsoft에서 계정을 찾을 수없는 경우 세부 정보를 수동으로 입력해야 할 수 있습니다.
참고 : Microsoft에서 계정을 찾을 수없는 경우 세부 정보를 수동으로 입력해야 할 수 있습니다.- 이메일: Microsoft 365 이메일 주소
- 암호: Microsoft 365 이메일 암호
- 서버: outlook.office365.com(필수 항목)
- 도메인: 비워둘 수 있음
- 사용자 이름: Microsoft 365 이메일 주소
참고 : 이메일 암호를 잊어 버린 경우 재설정 하는 방법은 다음과 같습니다. - 관리자가 다단계 인증 (MFA)을 활성화 한 경우 계정을 확인하거나 Authenticator 앱을 설정합니다 .
- 다음을 탭합니다. 기업을 대신하여 동의를 선택할지 물어보는 메시지가 나타날 수 있습니다. 동의하면 Microsoft 365 및 Mail 앱을 함께 사용할 수 있습니다. Accept(수락)를 탭합니다.
- Save(저장)를 탭합니다. 언제든지 여기로 돌아와서 설정을 업데이트할 수 있습니다.
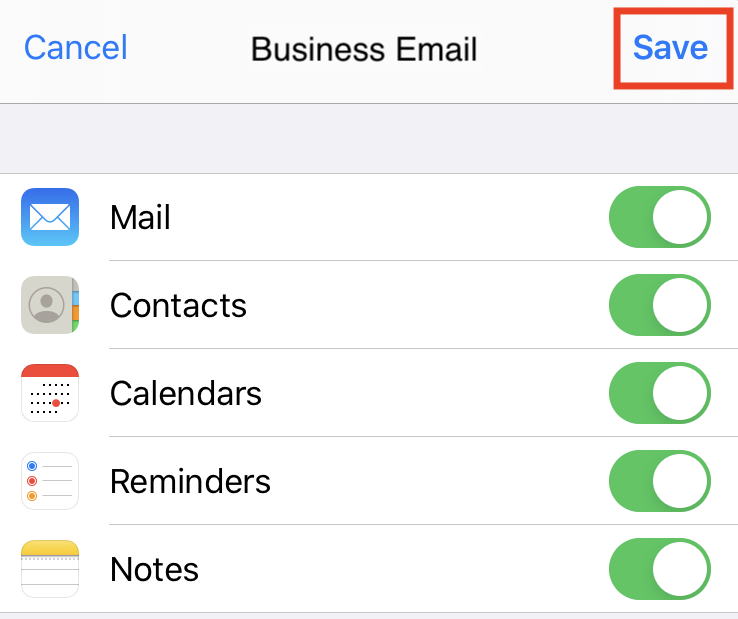
- POP / IMAP 계정을 제거 할 준비가되면 계정에서 이메일 계정 을 탭한 다음 계정 삭제 를 탭한 다음 내 iPhone에서 삭제를 탭합니다.
이제 이메일이 Exchange 계정으로 설정되었습니다!
상세 정보
- 다른 이메일 클라이언트를 사용하는 경우 해당 클라이언트에도 Exchange를 설정합니다.