내 웹사이트에 페이지 추가
사이트에 최대 50페이지까지 추가할 수 있으며 각 페이지당 최대 20개의 섹션을 추가할 수 있습니다. 원하는 페이지 설정이 있으면 전체 페이지를 복제할 수 있습니다. 페이지를 추가하면 페이지 순서를 변경해야 할 수 있습니다.
- GoDaddy 제품 페이지 로 이동합니다.
- 아래로 스크롤하여 Websites + Marketing을 확장하고 사이트 옆에있는 관리를 선택합니다.
- 웹 사이트 편집 을 선택하여 웹 사이트 빌더를 엽니 다.
- 새 페이지 추가.
- 브라우저에서 웹사이트를 업데이트하는 경우, 오른쪽 패널에서
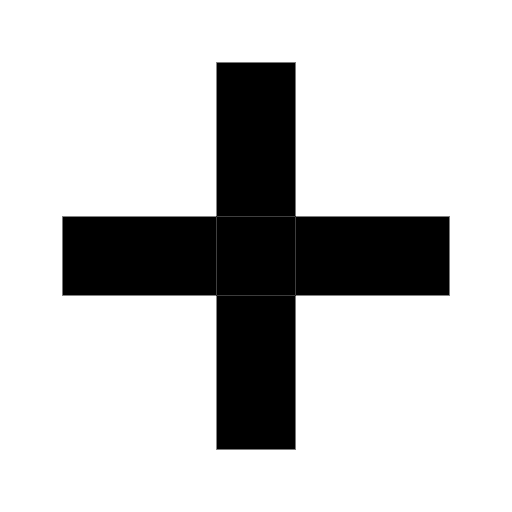 페이지 추가를 선택하세요.
페이지 추가를 선택하세요.
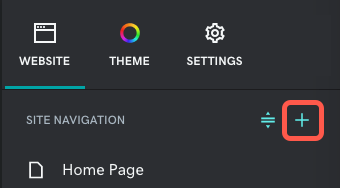
- 모바일 앱에서는 페이지를 선택한 다음 추가를 선택합니다.
- 새 페이지를 선택합니다.
- 페이지 템플릿을 선택한 다음 페이지 만들기를 선택합니다.
- 페이지 제목을 지정합니다. 페이지의 내용을 명확하게 알 수 있는 짧은 이름을 사용하세요. 특히 사이트의 탐색 메뉴에 포함시킬 경우에는 더욱 그래야 합니다.
- 해당 토글로 전환합니다. 새 페이지를 사이트의 기본 탐색 및 바닥글에 추가하거나 페이지를 ‘숨기기’로 설정할 수 있습니다.
- 탐색에 표시: 상단 헤더 탐색에 페이지 링크를 표시합니다. 탐색(머리글 또는 바닥글)에 페이지가 표시되지 않으면 다른 페이지에서 해당 페이지의 링크를 삽입하거나 사람들에게 다이렉트 링크를 보낼 수 있습니다.
- 바닥글에 표시: 각 페이지 하단에 해당 페이지에 대한 링크를 표시합니다.
- 비공개 페이지: 보통 페이지와 비슷하지만 회원들만 볼 수 있습니다. 홈페이지를 제외한 모든 페이지를 비공개 페이지로 설정할 수 있습니다. 비공개 페이지 관리에 대해 자세히 알아보세요.
- 완료되면 완료를 선택합니다.
- 빈 템플릿으로 시작하면 새 페이지에는 아무런 내용도 없습니다. 콘텐츠를 추가하려면 미리 보기 영역에서 섹션 추가를 선택합니다.
- 변경 내용은 자동으로 저장됩니다. 미리 보기를 사용하여 결과를 확인하고 변경 내용을 공개할 준비가 되면 사이트를 게시합니다.