내 웹사이트 헤더에 동영상 추가
웹사이트 헤더에 비디오를 추가하면 시각적인 흥미를 유발하고 제품이나 서비스를 보여줄 수 있습니다. 헤더 비디오는 기본적으로 소리 없이 재생되지만, 소리가 필요하면 비디오를 일반 웹사이트 섹션에 추가하세요.
참고:일부 테마는 비디오를 허용하지 않습니다. 헤더의 모습을 바꾸고 싶으면 테마를 변경하세요.
- GoDaddy 제품 페이지 로 이동합니다.
- 아래로 스크롤하여 Websites + Marketing을 확장하고 사이트 옆에있는 관리를 선택합니다.
- 웹 사이트 편집 을 선택하여 웹 사이트 빌더를 엽니 다.
- 헤더(홈페이지의 첫 번째 섹션)를 선택한 다음 커버 미디어 옆에 있는 화살표를 선택합니다.
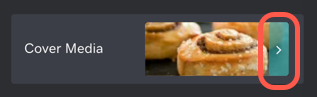
- 동영상을 선택합니다.
- 동영상 변경을 선택합니다.
-
자신의 비디오를 업로드하거나, 스톡 비디오를 선택하거나, URL에서 Vimeo 비디오를 가져옵니다. (헤더 비디오에는 Vimeo 링크만 동작하지만 다른 웹사이트 섹션에는 YouTube 비디오 링크도 추가할 수 있습니다.)
- 미디어 라이브러리에 3개의 비디오 또는 5GB를 직접 업로드할 수 있습니다.
- 3개의 비디오 또는 5GB가 업로드되면 무료 Vimeo 계정에 귀하의 GoDaddy 계정을 연결해야 합니다.
- 하루에 10개 이상, 일주일에 500MB 이상 또는 총 5GB를 업로드하고 싶거나, 고급 사용자 지정을 해야 하는 경우, 유료 Vimeo 계정으로 업그레이드해야 합니다. Vimeo와 GoDaddy의 파트너십에 대해 자세히 읽어 보세요.
- 모바일 기기에서 사이트를 보는 고객에게 썸네일만 표시할지를 선택하면 페이지 또는 전체 비디오를 더 빨리 로드할 수 있습니다.
참고: 웹사이트의 헤더 부분에서 모바일 방문자에게 Vimeo의 기본 썸네일 이미지(색상이 들어간 세로줄 세 개)가 보이지 않도록, 비디오 설정에서 썸네일 이미지를 선택하세요.
- 변경 내용은 작업과 동시에 저장됩니다. 변경 내용을 반영하려면 사이트를 게시하세요.
관련 단계
상세 정보
- YouTube 비디오를 추가하고 싶으신가요? 외부 링크를 사용하여 사이트에 비디오 섹션을 추가합니다.
- 추가 비디오를 업로드하고, 비디오를 편집하고, 비디오 플레이어 설정을 구성하려면 귀하의 GoDaddy 계정을 Vimeo에 연결합니다.