Windows의 Outlook에 내 Microsoft 365 이메일 추가
내 Microsoft 365 계정 설정하기 시리즈 3단계.
Microsoft 365 이메일을 귀하의 Windows 컴퓨터용 Outlook에 추가합니다. 그러면 이동 중에도 이메일을 보내고 받을 수 있습니다.
이제 Windows용 Outlook에는 새로운 Outlook과 클래식 Outlook의 두 가지 버전이 있습니다. 어떤 버전을 사용하고 있는지 확인한 다음, 적절한 탭을 선택하세요.
필수: Windows용 새 Outlook을 사용하려면 Office 데스크톱 앱 라이선스가 있는 회사 또는 학교 계정으로 활성화해야 합니다. GoDaddy 제공 Microsoft 365 플랜의 경우 비즈니스 전문가 이상이어야 합니다(내 이메일 플랜 업그레이드). 하지만 라이선스는 모든 회사나 학교 계정에서 제공될 수 있습니다.
활성화 후 이메일 필수 패키지, 이메일 플러스 또는 온라인 비즈니스 에센셜 등 추가 이메일 플랜을 추가할 수 있습니다.
활성화 후 이메일 필수 패키지, 이메일 플러스 또는 온라인 비즈니스 에센셜 등 추가 이메일 플랜을 추가할 수 있습니다.
- Outlook을 엽니다. 앱이 없으신가요? 여기서 다운로드 방법을 확인하세요.

- 첫 번째 단계는 Outlook에 이메일 주소를 이미 추가했는지 여부에 따라 달라집니다.
- Outlook에 이메일 주소를 추가하지 않은 경우 이메일 주소를 입력한 다음 계속을 선택합니다.
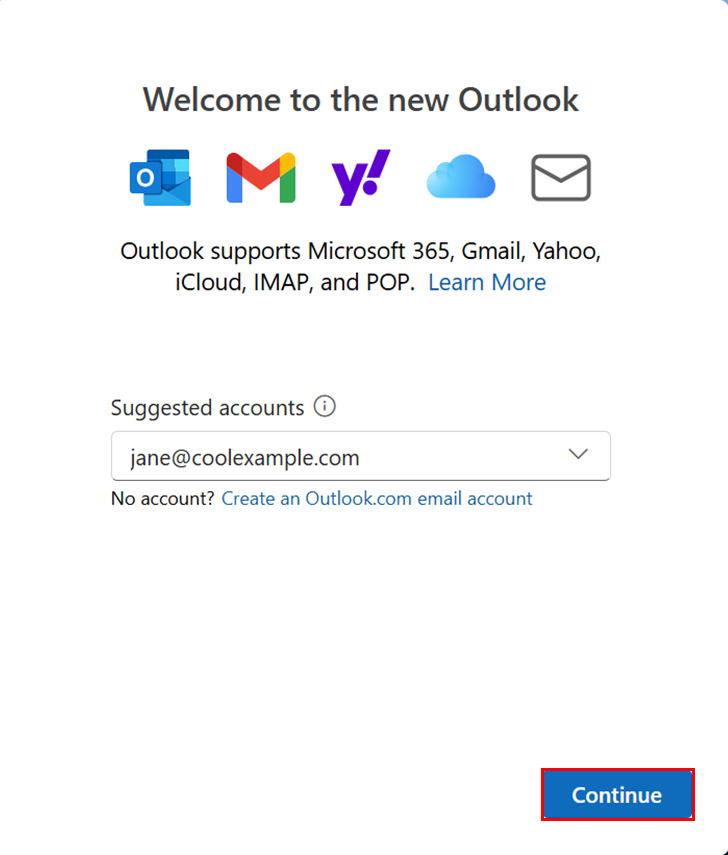
- Outlook에 이미 이메일 주소를 추가한 경우 오른쪽 상단 모서리에서
 설정을 선택합니다. 이메일 계정에서 계정 추가를 선택합니다.
설정을 선택합니다. 이메일 계정에서 계정 추가를 선택합니다.
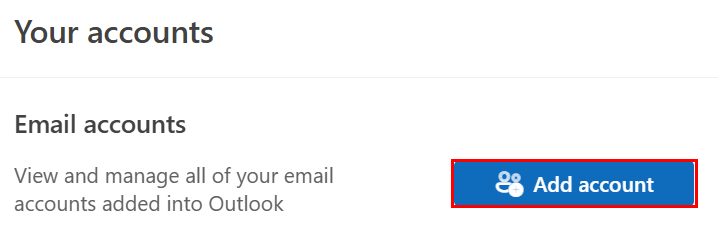
- Outlook에 이메일 주소를 추가하지 않은 경우 이메일 주소를 입력한 다음 계속을 선택합니다.
- 귀하의 이메일이 둘 이상의 Microsoft 계정에 사용되었다는 메시지가 표시되면 회사 또는 학교 계정 ( 개인 계정 아님)을 선택합니다.
- 이메일 암호를 입력 한 다음 로그인을 선택합니다.

- 새 기기 또는 위치에서 로그인하는 경우 본인 확인 및 일회용 코드를 통해 본인 확인을위한 메시지가 표시됩니다.

- 도메인을 신뢰하라는 메시지가 표시되면 계속을 선택합니다.

- 처음으로 로그인하고 MFA (다단계 인증)가 활성화 된 경우 인증 방법을 설정하라는 메시지가 표시됩니다. (화면의 지침을 따르는 데 문제가있는 경우 대신 다음 단계를 사용하여 MFA를 설정합니다 .)
- 이미 MFA를 설정 한 경우 인증 방법을 사용하여 ID를 확인합니다.
- 계정에 액세스하기위한 권한 요청을받을 수 있습니다. Accept (수락)를 선택합니다.
- 모든 Microsoft 앱에 로그인 상태를 유지하라는 메시지가 표시되면 확인을 선택합니다.
- 완료를 선택합니다.
- Outlook을 엽니다. 앱이 없으신가요? 여기서 다운로드 방법을 확인하세요.

- 신규 사용자의 경우 3단계로 건너뜁니다. 파일을 선택한 다음 + 계정 추가를 선택합니다.
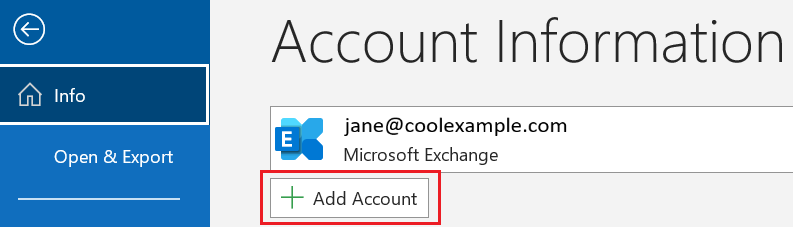
- Microsoft 365 이메일 주소를 입력한 다음 연결을 선택합니다.
- 이메일 주소 상자에 다른 이메일 주소가 채워져 있는 경우, 메뉴에서 올바른 이메일 주소를 선택하거나 삭제하고 올바른 주소를 입력할 수 있습니다.
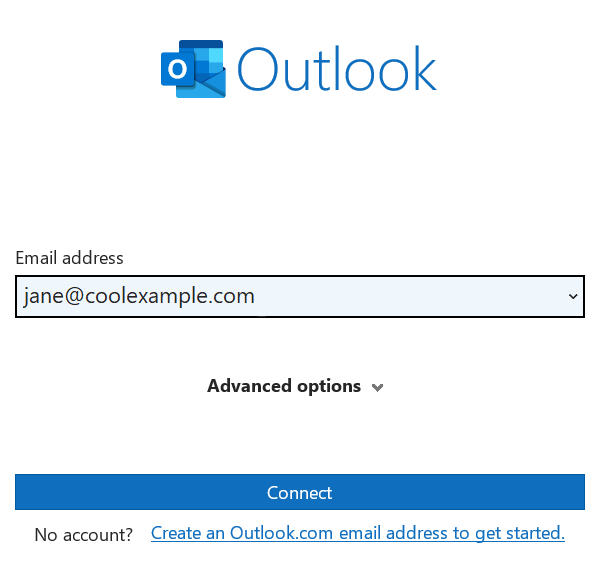
- 귀하의 이메일이 둘 이상의 Microsoft 계정에 사용되었다는 메시지가 표시되면 회사 또는 학교 계정 ( 개인 계정 아님)을 선택합니다.
- 이메일 암호를 입력 한 다음 로그인을 선택합니다.

- 새 기기 또는 위치에서 로그인하는 경우 본인 확인 및 일회용 코드를 통해 본인 확인을위한 메시지가 표시됩니다.

- 도메인을 신뢰하라는 메시지가 표시되면 계속을 선택합니다.

- 처음으로 로그인하고 MFA (다단계 인증)가 활성화 된 경우 인증 방법을 설정하라는 메시지가 표시됩니다. (화면의 지침을 따르는 데 문제가있는 경우 대신 다음 단계를 사용하여 MFA를 설정합니다 .)
- 이미 MFA를 설정 한 경우 인증 방법을 사용하여 ID를 확인합니다.
- 계정에 액세스하기위한 권한 요청을받을 수 있습니다. Accept (수락)를 선택합니다.
- 신규 사용자인 경우, 다른 이메일 주소를 추가하고 다음을 선택할 수 있습니다. 신규 사용자가 아니면 완료를 선택합니다.
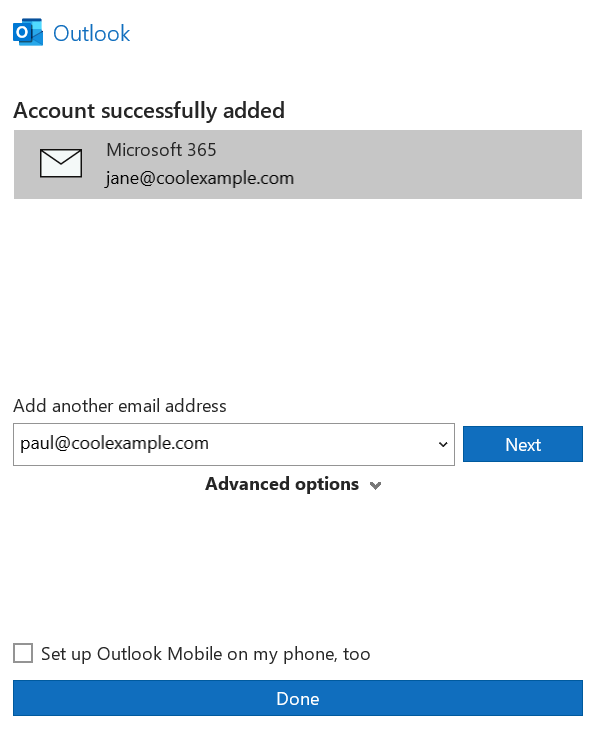
이제 Microsoft 365 이메일 계정이 Outlook에 추가되었습니다.