내 Microsoft 365 이메일을 Android에 있는 삼성 이메일에 추가하세요.
내 Microsoft 365 계정 설정하기 시리즈 3단계.
귀하의 Microsoft 365 이메일 계정을 안드로이드 삼성 이메일 앱에 추가하세요. 어디서나 이메일을 놓치지 않고 확인할 수 있습니다.
이 비디오는 이메일 설정 방법 안내 시리즈의 일부입니다.
- 삼성 이메일을 엽니다.
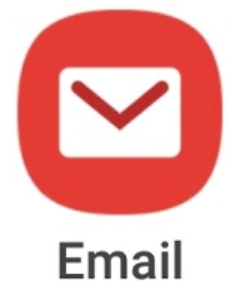
- 신규 사용자의 경우 3단계로 건너뜁니다. 기존 사용자의 경우
 메뉴,
메뉴,  설정, 계정 추가를 차례로 탭합니다.
설정, 계정 추가를 차례로 탭합니다. - Microsoft 365를 탭합니다.
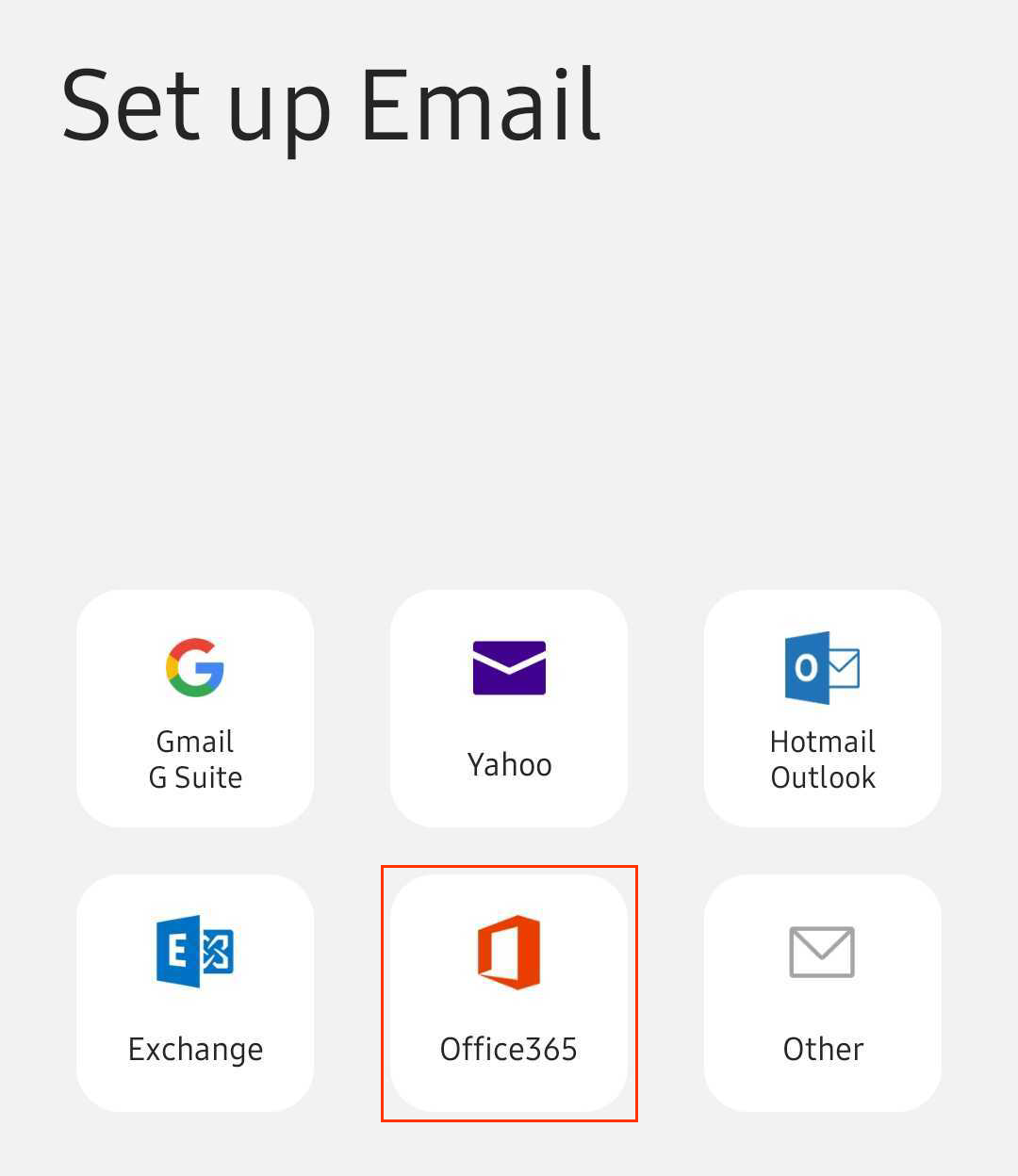
- Microsoft 365 이메일 주소를 입력한 후, 다음을 탭합니다.
참고: Microsoft에서 계정을 찾지 못하면 세부 정보를 직접 입력하라는 메시지가 나타납니다.
- 사용자 이름: Microsoft 365 이메일 주소
- 암호: Microsoft 365 이메일 암호
- 서버: outlook.office365.com
- 도메인\사용자 이름: \[Microsoft 365 이메일 주소](예: \jane@coolexample.com)
- 귀하의 이메일이 둘 이상의 Microsoft 계정에 사용되었다는 메시지가 표시되면 회사 또는 학교 계정 ( 개인 계정 아님)을 탭합니다.
- 이메일 암호를 입력 한 다음 로그인을 탭합니다.

- 새 기기 또는 위치에서 로그인하는 경우 본인 확인 및 일회용 코드를 통해 본인 확인을위한 메시지가 표시됩니다.

- 도메인을 신뢰하라는 메시지가 표시되면 계속을 탭합니다.

- 처음으로 로그인하고 MFA (다단계 인증)가 활성화 된 경우 인증 방법을 설정하라는 메시지가 표시됩니다. (화면의 지침을 따르는 데 문제가있는 경우 대신 다음 단계를 사용하여 MFA를 설정합니다 .)
- 이미 MFA를 설정 한 경우 인증 방법을 사용하여 ID를 확인합니다.
- 계정 액세스 권한 요청을받을 수 있습니다. 수락을 탭합니다.
- 보안 설정을 적용하라는 메시지가 나타나면 적용(Apply)을 탭합니다.
- 수동 설정 아래에서 완료를 탭합니다. 언제든지 다시 돌아와서 해당 설정을 편집할 수 있습니다.
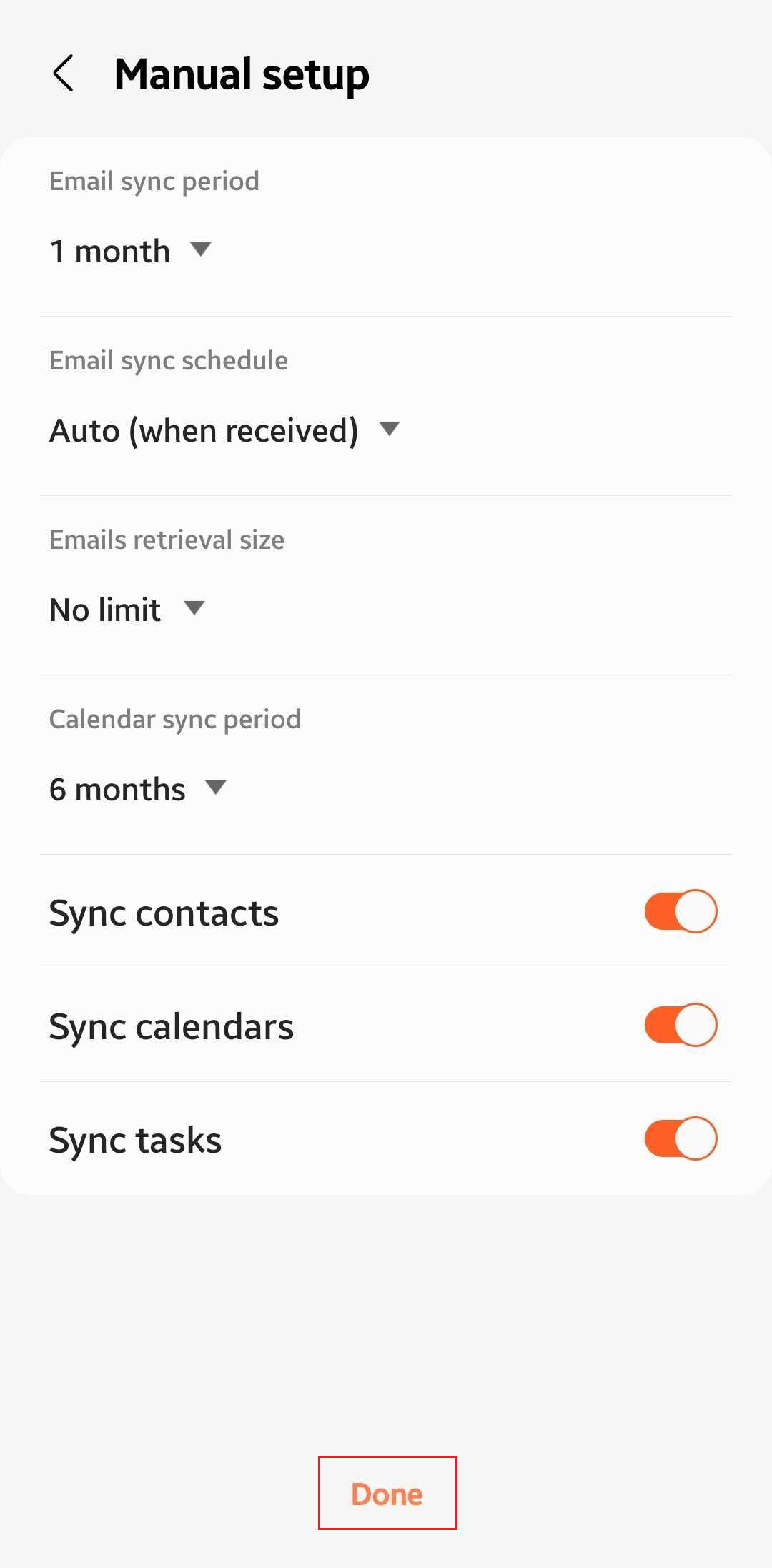
- 기기의 보안 기능을 활성화하라는 메시지가 나타나면 활성화를 탭합니다.
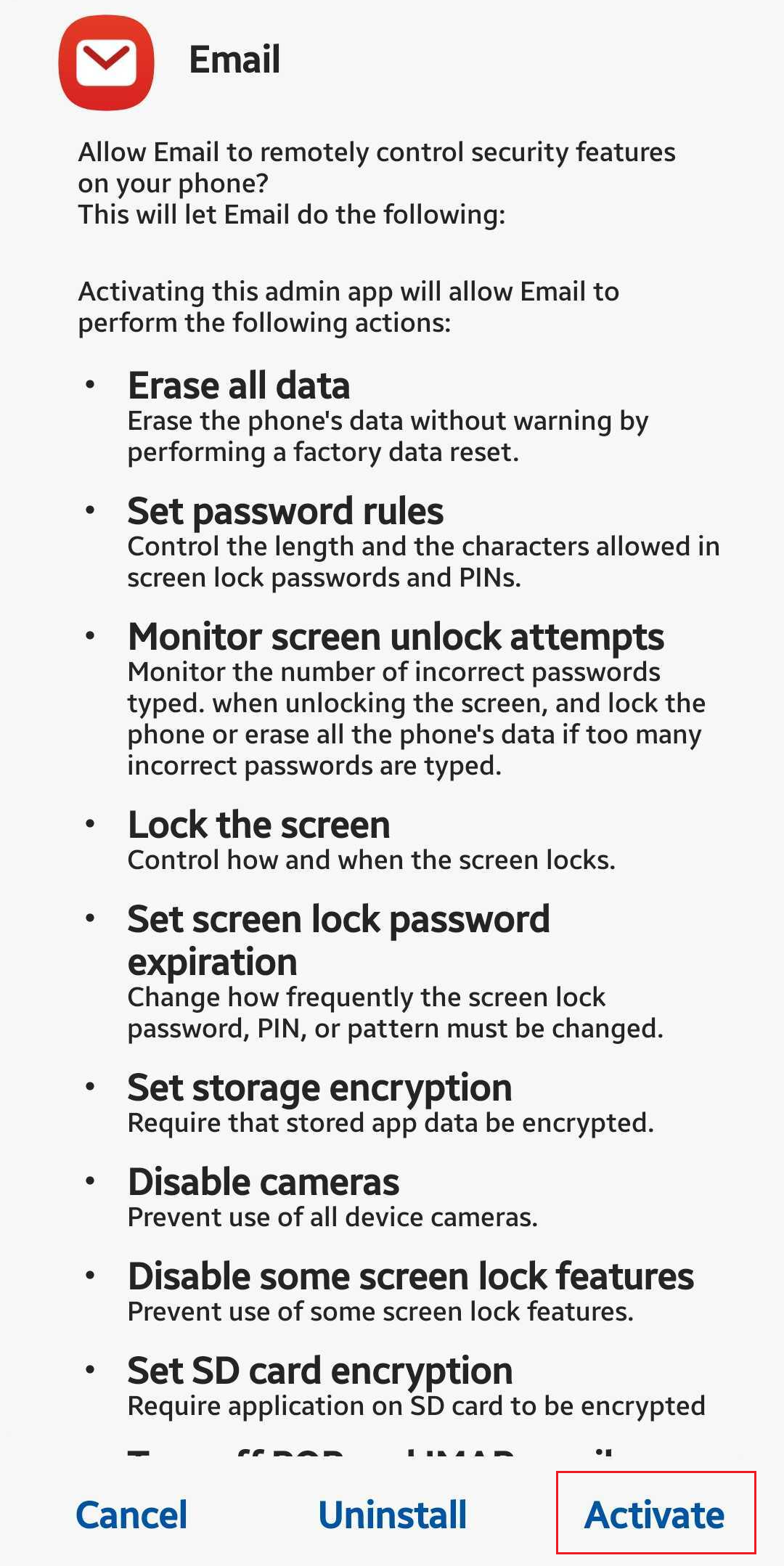
- (선택 사항) 계정 이름을 편집합니다. 이 이름은 이메일을 보낼 때 수신자가 볼 수 있습니다. 원하는 경우 비즈니스 이름을 여기에 사용하세요.
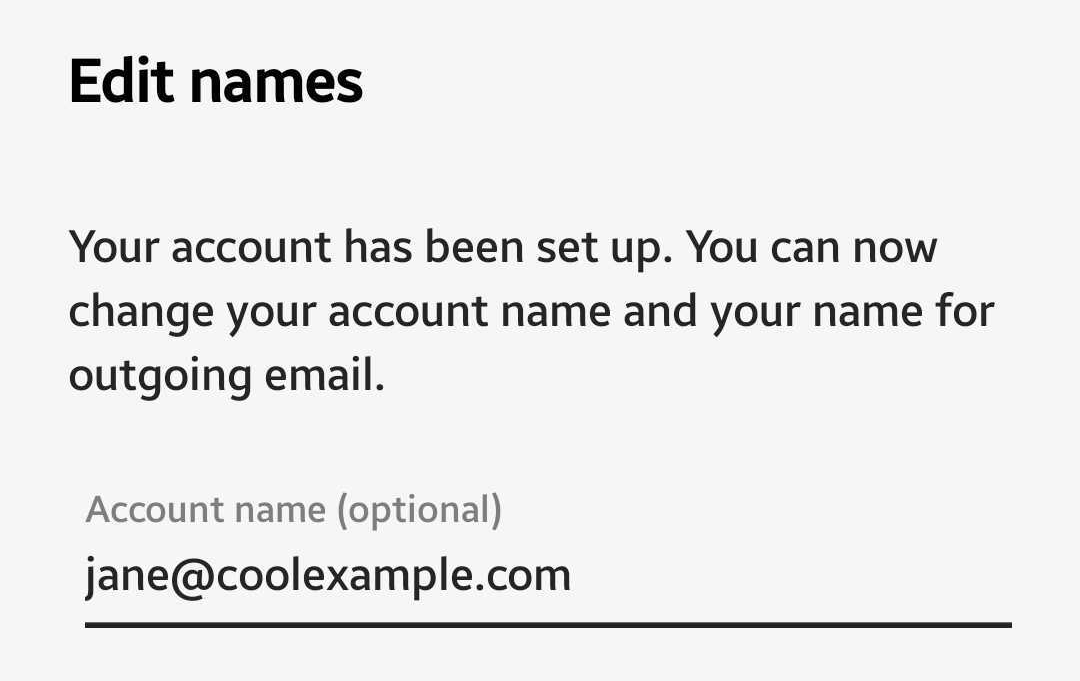
- 완료 를 탭합니다.
이제 Microsoft 365가 귀하의 삼성 이메일 앱에 설정되었으며 받은 편지함을 볼 수 있습니다.
관련 단계
- Microsoft에서 귀하의 계정을 찾지 못하고 세부 정보를 직접 입력하라는 메시지가 나타날 경우 DNS 설정에 자동 검색 CNAME 레코드가 있는지 확인하세요. 그렇지 않은 경우, CNAME 레코드를 추가하세요.