Microsoft 365로 이동 한 후 범용 대안을 선택하세요.
범용 이메일은 도메인 이름에 철자가 틀리거나 존재하지 않는 이메일 주소로 주소가 지정된 메시지를 수집하는 계정입니다. 그러나 범용 이메일을 사용하면 스팸 및 피싱 공격을 비롯한 원치 않는 메일이 전송 될 수 있으므로 보안이 위험해질 수 있습니다. 따라서 Microsoft 365는 포괄 이메일을 허용하거나 지원하지 않습니다 . 이전에 미디어 템플 메일과 함께 캐치 올을 사용했던 경우 Microsoft 365로 이동 한 후에는 작동하지 않습니다.
대신 선택할 수있는 몇 가지 대안이 있습니다. 보다 안전한 이메일 환경을 위해 다음 옵션 중 하나를 사용하는 것이 좋습니다.
포괄 이메일보다 안전한 대안 선택
- 별칭 : 선택한 다른받은 편지함으로 모든 메일을 보내는 주소를 만듭니다. 예를 들어, 주소가 jane@coolexample.com 이고 별칭 sales@coolexample.com 을 만든 경우 jane @ 또는 sales @ 로 전송되는 모든 메일은 자동으로 jane@coolexample.com 으로 이동합니다. 별칭을 만드는 방법을 알아 봅니다.
- 배포 그룹 : 개별 수신자에게 연락하는 대신 프로젝트를 수행하는 부서 또는 팀과 같은 사람들에게 하나의 이메일을 보냅니다. 메일 그룹에 메일을 보내면 모든 구성원이 메일을받습니다. 배포 그룹을 만드는 방법을 알아 봅니다.
- 공유 사서함 : 여러 사용자가 공통 이메일 주소에서 메시지를 읽고 보낼 수 있습니다. 예를 들어, 액세스 권한이있는 직원이 메시지를 수신하고 응답 할 수 있도록 공유 사서함 질문 @ coolexample.com을 설정할 수 있습니다. 공유 사서함을 만드는 방법을 알아 봅니다.
이러한 옵션 중 어느 것도 특정 요구 사항을 충족하지 않고 여전히 포괄 이메일이 필요한 경우, 관리자는 계정의 도메인으로 전송 된 메일이 단일 사서함으로 전달되는 유사한 환경을 만들 수 있습니다. 그러나 Microsoft는 포괄 이메일을 지원하지 않으므로 더 나은 보안 및 기능을 위해 위의 기능 중 하나를 사용할 것을 적극 권장합니다.
캐치 올을 시뮬레이트하는 경험 만들기
1 단계 : 도메인 상태 변경
먼저, 도메인 상태를 변경하여 조직에 아직 존재하지 않고 유효한 사용자가 아닌받는 사람에게 보내는 메시지를 수락합니다.
- Exchange 관리 센터에 로그인합니다. Microsoft 365 이메일 주소와 암호를 사용합니다 (GoDaddy 사용자 이름과 암호는 여기에서 사용할 수 없음).
- 가장 왼쪽에서 메일 흐름 , 허용 도메인 을 차례로 선택합니다.
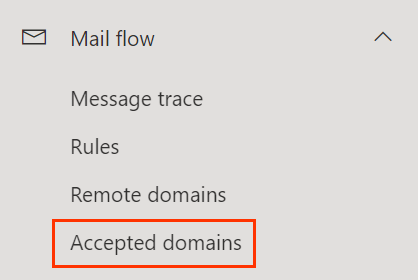
- 귀하의 도메인 이름을 선택하십시오. 가장 오른쪽에 메뉴가 열립니다. 메뉴가 열리지 않으면 도메인 옆의 확인란이 아닌 도메인 자체를 선택했는지 확인하세요.
- 맨 오른쪽에서 내부 릴레이 를 선택합니다.
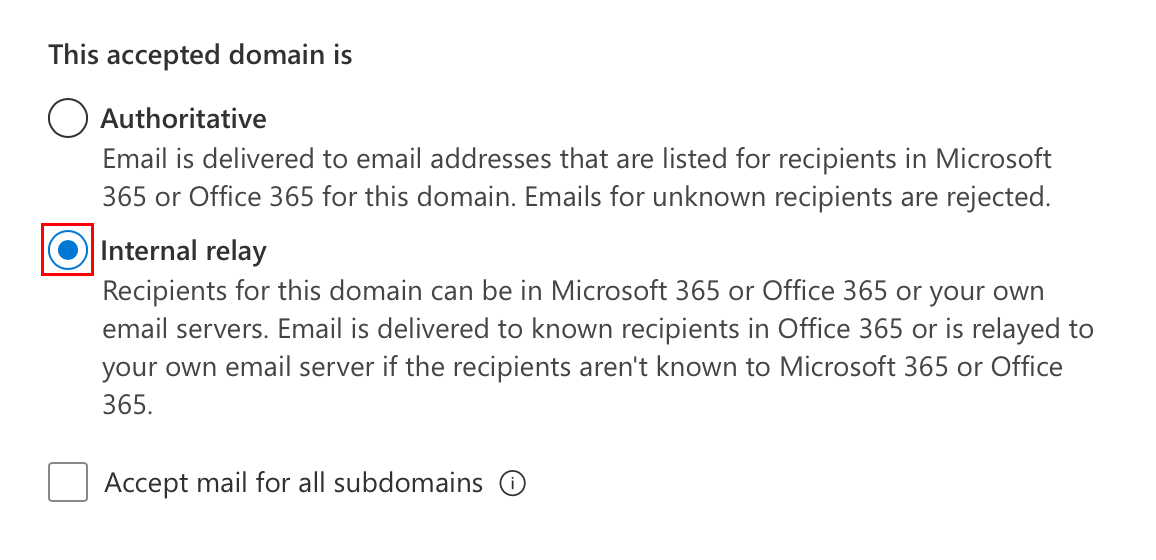
- 저장 을 선택합니다. 도메인이 업데이트되면 성공 메시지가 표시됩니다. 필수 : Microsoft 이메일 플랜에 여러 도메인이있는 경우 허용 된 도메인 페이지에 표시됩니다. 범용 이메일로 작업 할 모든 도메인을 내부 릴레이 로 변경해야합니다.
2 단계 : 공유 사서함 만들기
다음으로, 캐치 올이 잡은 메일을 확인하기 위해 공유 사서함을 만듭니다.
- 맨 왼쪽의 받는 사람 에서 사서함 을 선택합니다.
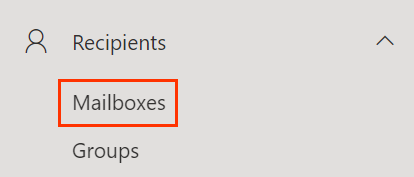
- + 공유 사서함 추가를 선택합니다.
- 다음을 입력하십시오.
- 표시 이름 :받는 사람이이 주소에서 메일을받을 때 표시되는 이름입니다.
- 이메일 주소 : @ 앞에 이메일 주소를 포괄 하는 이름을 지정한 다음 목록에서 도메인을 선택합니다.
- 만들기 를 선택합니다. 공유 사서함이 만들어지면 성공 메시지가 표시됩니다. 공유 사서함을 사용할 수있게되는 데 약 15 분이 걸릴 수 있습니다.
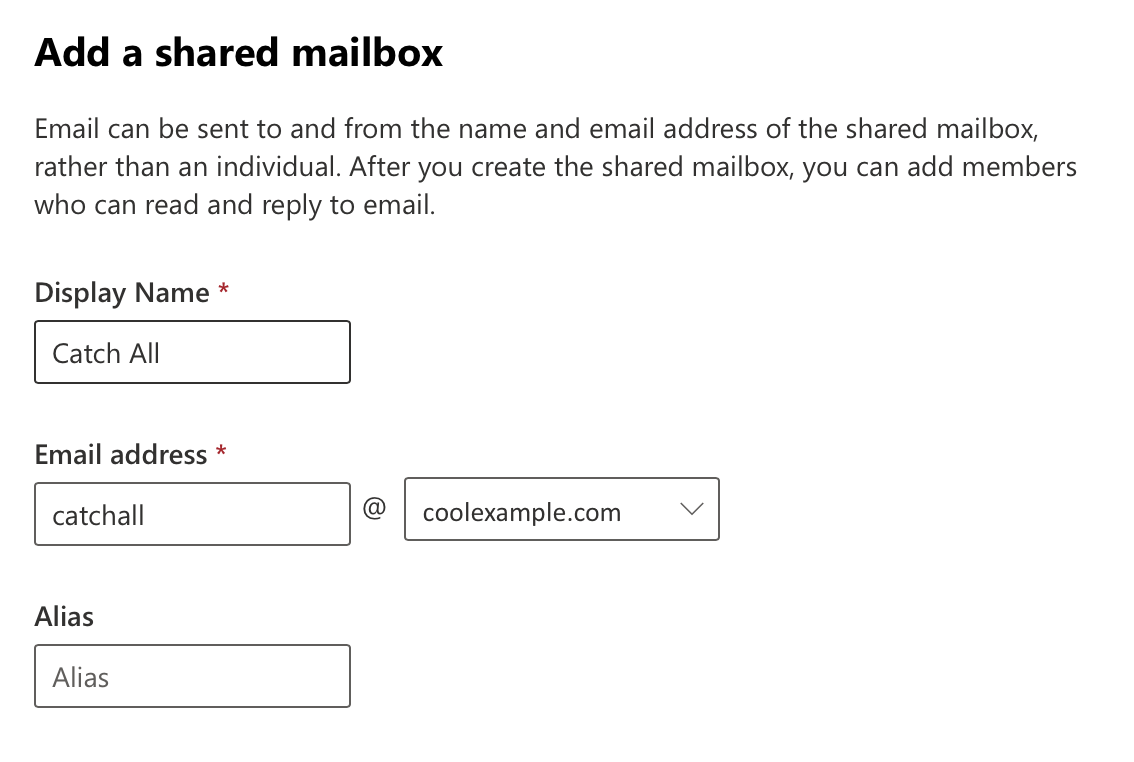
3 단계 : 동적 메일 그룹 만들기
유효한 사용자 그룹을 만들어 그들의 메일이 여전히 그들에게 전송되고 범용 사용자에게 전달되지 않도록합니다.
- 받는 사람 아래에서 그룹 을 선택합니다.
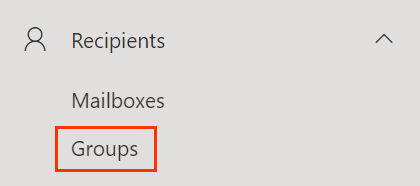
- 그룹 추가를 선택합니다.
- 동적 배포 를 선택하고 다음 을 선택합니다. 참고 : 동적 메일 그룹의 구성원 목록은 24 시간마다 업데이트됩니다. 즉, 새로 만든 사용자가 그룹의 구성원으로 인식 될 때까지 지연이 발생할 수 있습니다.
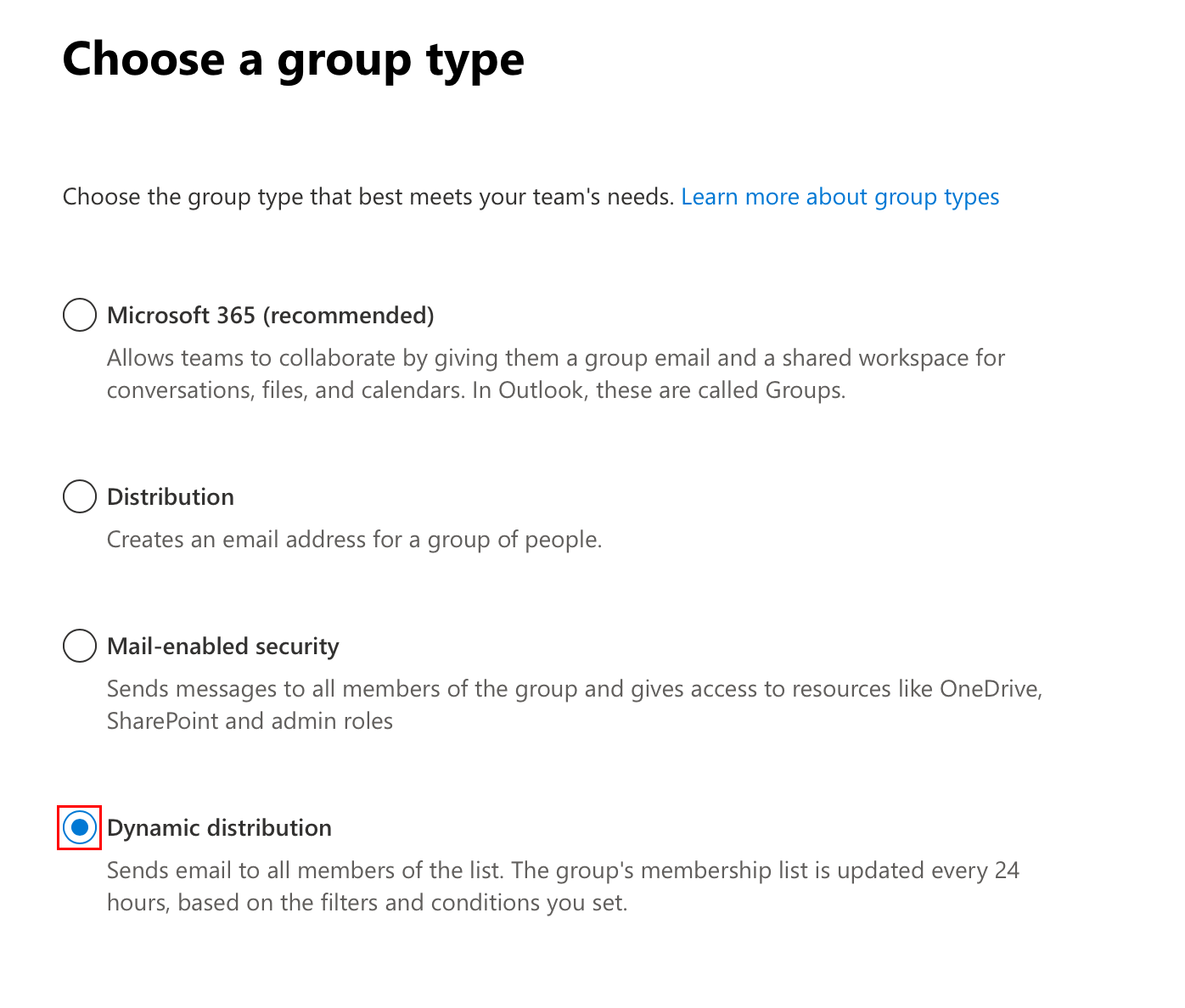
- 이름 아래에 모든 사용자 를 입력합니다. 다음 을 선택합니다.
- 다음 버튼을 사용할 수 있으려면 설명 상자를 클릭해야합니다.
- 소유자 아래 목록에서 이메일 주소를 선택합니다. 구성원 아래에서 모든받는 사람 유형 을 선택합니다.
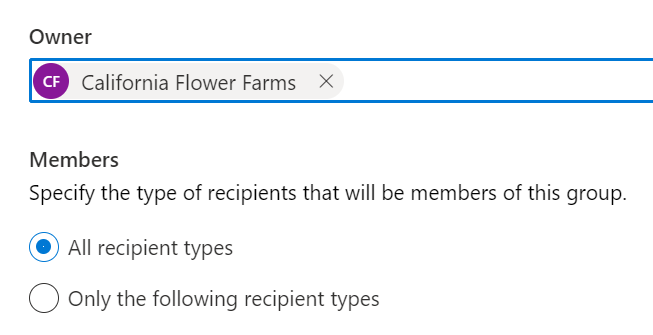
- 다음을 선택합니다.
- 그룹 이메일 주소 에서 @ 앞에 allusers (예 : allusers@coolexample.com )를 입력 한 다음 목록에서 도메인을 선택합니다. 이것은 이메일 주소로 사용됩니다.

- 다음을 선택합니다.
- 세부 정보를 확인한 다음 그룹 만들기 를 선택합니다. 그룹이 만들어지면 성공 메시지가 표시됩니다.
- 닫기 를 선택합니다.
4 단계 : 메일을 받기위한 규칙 만들기
철자가 틀리거나 존재하지 않는 이메일 주소로 보낸 메일이 catchall @ 공유 사서함으로 이동하도록 규칙을 만듭니다.
- 메일 흐름 에서 규칙 을 선택합니다.
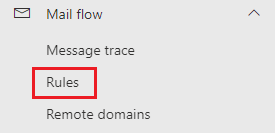
- + 규칙 추가 를 선택한 다음 새 규칙 만들기를 선택합니다.
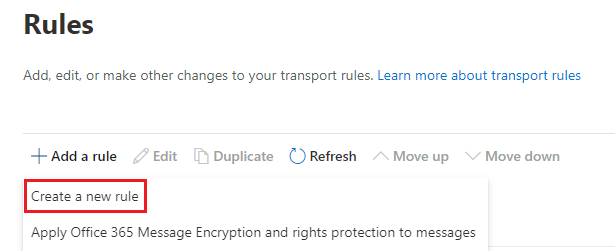
- 이름 에 Catch-All을 입력합니다.
- 다음을 선택하십시오.
- 다음과 같은 경우이 규칙을 적용합니다 . 보낸 사람 을 선택한 다음 외부 / 내부 입니다. 보낸 사람 위치 선택 에서 조직 외부 를 선택한 다음 저장 을 선택합니다.
- 다음을 수행합니다 . Redirect the message to (메시지 리디렉션 대상)를 선택한 다음 다음 수신자 를 선택합니다. 공유 사서함 (catchall @)을 선택한 다음 저장 을 선택합니다.
- 예외 : 예외 추가 를 선택한 다음 받는 사람 을 선택한 다음 이 그룹의 구성원입니다 . allusers (동적 배포 목록)를 선택한 다음 저장 을 선택합니다.
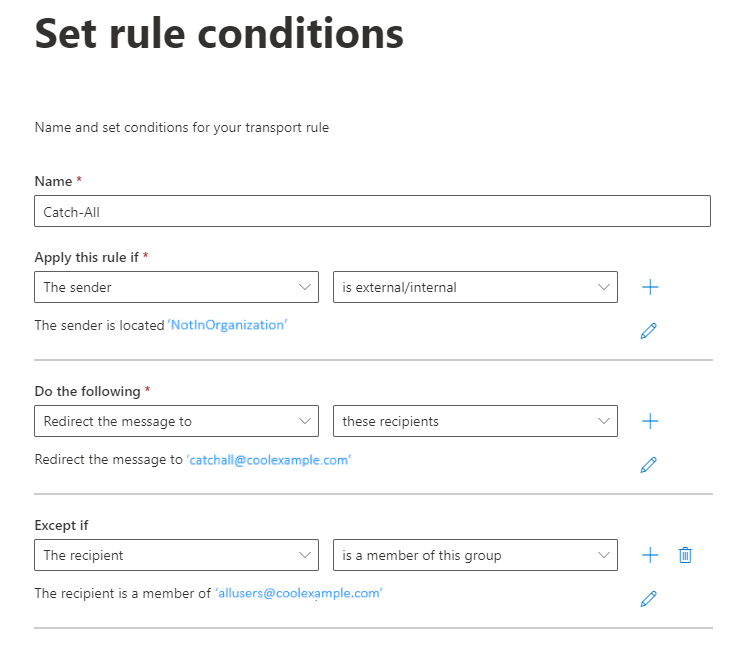
- 다음을 선택합니다.
- 적용 을 선택한 후 다음 을 선택합니다.
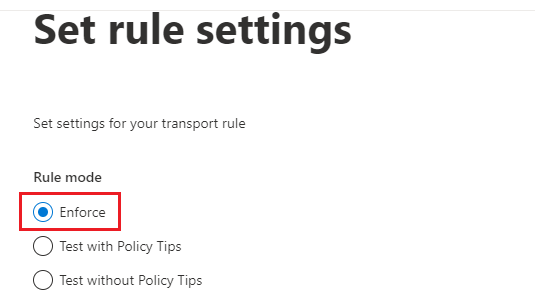
- 규칙의 세부 정보를 검토하고 마침 을 선택합니다.
- 완료를 선택합니다.
- 방금 만든 규칙을 선택하고 규칙 활성화 또는 비활성화 토글을 켭니다.
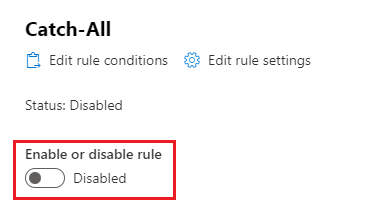
이제받는 사람이 모든 사용자 배포 목록의 구성원 이 아닌 경우 조직 외부의 모든 메일이이 사서함으로 배달됩니다. 언제든지 돌아와서 이러한 설정을 변경할 수 있습니다.
5 단계 : 범용 액세스 방법 결정
다음 옵션 중 하나를 사용하여 포괄 이메일에 대한 액세스를 설정합니다 (탭을 선택하여 각 옵션에 대해 알아보고 지침을 따릅니다).
한 명 이상의 사용자에게 이메일을 보냅니다. 사용자의받은 편지함과 별도로 공유 사서함을 확인할 필요가 없기 때문에 이는 Media Temple Mail 환경과 가장 비슷합니다.
- (선택 사항) 범용에서 여러 사용자 또는 조직 외부의 사용자에게 메시지를 전달하도록하려면 메일 그룹 을 만든 다음 외부 연락처를 추가합니다 .
- Exchange 관리 센터의 가장 왼쪽에서 받는 사람 , 사서함 을 차례로 선택합니다.
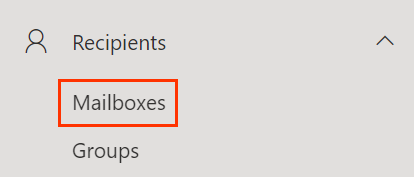
- catchall @ 공유 사서함 옆에있는 확인란을 선택합니다.
- 사서함 목록 위에서 메일 흐름 설정 을 선택한 다음 이메일 전달 을 선택합니다.
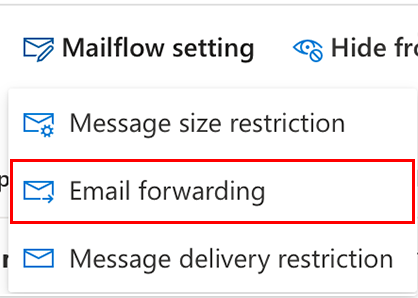
- 이 사서함으로 보낸 모든 이메일 전달 토글을 켭니다.
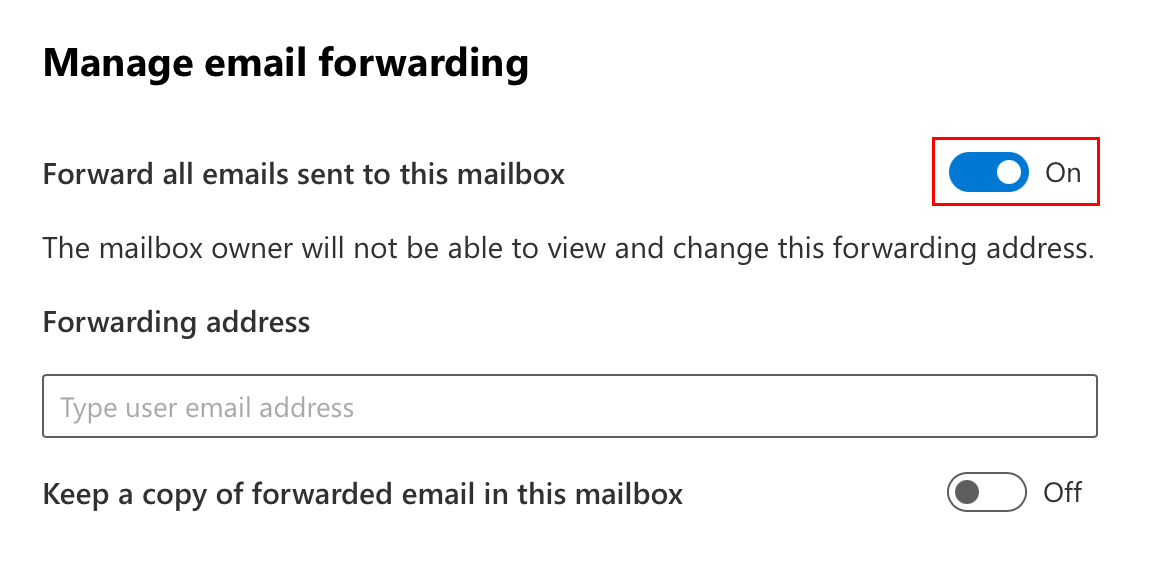
- 전달 주소 아래에서 모든 포괄 메시지를받을 이메일 주소를 입력합니다. 드롭 다운 메뉴에 표시된 후에 사용하려는 이메일 주소를 선택합니다. 참고 : 전달하려는 이메일 주소는 범용 주소와 동일한 조직의 일부 여야합니다.
- 변경 내용 저장을 선택합니다.
선택한 이메일 주소는 이제 캐치 올이 잡은 모든 이메일을 수신합니다.
여러 사람이 액세스 할 수있는 별도의 공유 사서함에 이메일을 보냅니다.
- 맨 왼쪽의 받는 사람 에서 사서함 을 선택합니다.
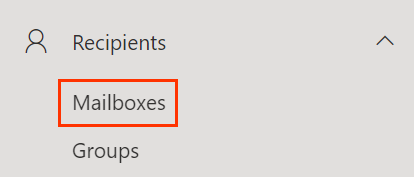
- catchall @ 공유 사서함 옆에있는 확인란을 선택합니다.
- 사서함 목록 위에서 사서함 위임 을 선택합니다. 다음을 선택해야 할 수 있습니다.
 메뉴를 클릭하여 사서함 위임 을 확인합니다.
메뉴를 클릭하여 사서함 위임 을 확인합니다. - 읽기 및 관리 (전체 액세스) 에서 편집 을 선택합니다.
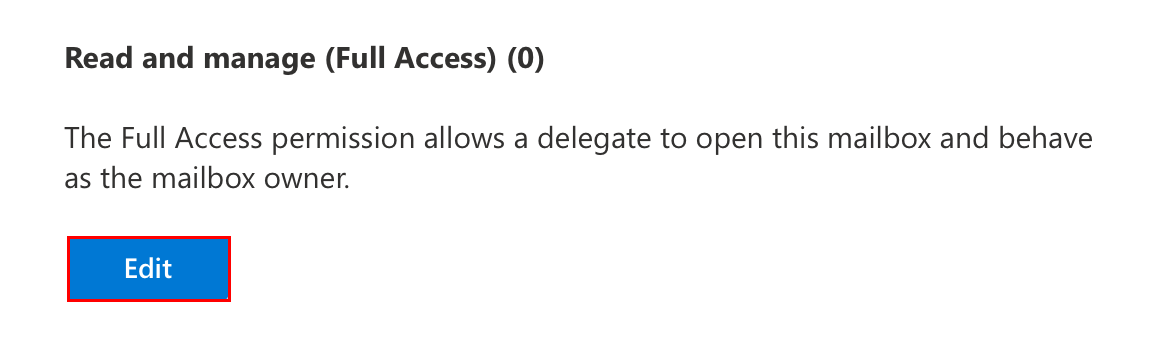
- + 회원 추가 를 선택합니다.
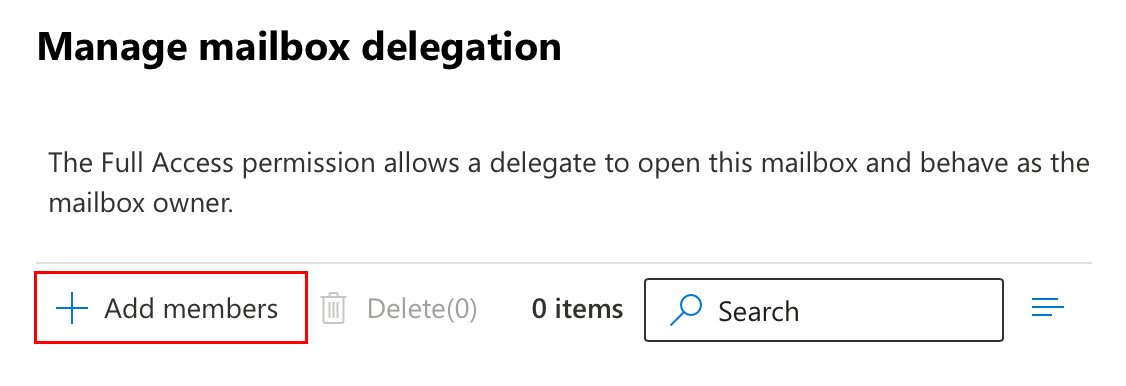
- 공유 사서함에 대한 액세스 권한을 부여하려는 사용자 옆에있는 확인란을 선택합니다.
- Save(저장)를 선택합니다.
이제 선택한 사용자 가 범용 메일함에 공유 사서함으로 액세스 할 수 있습니다.
관련 단계
- 가장 안전하고 안정적인 이메일을 받으려면 모든 기기에서 계정을 Exchange로 업데이트하세요.
상세 정보
- 활성 미디어 템플 메일 계정에 대한 도움이 필요한 경우 PDF를 확인하십시오 .