공유 사서함 만들기
공유 사서함을 사용하면 여러 사용자가 공통 이메일 주소에서 메시지를 읽고 보낼 수 있습니다. 예를 들어 비즈니스를 위해 info@coolexample.com 이라는 공유 사서함을 만들었다 고 가정 해 보겠습니다. 고객이 info@coolexample.com 으로 이메일을 보내면 해당 사서함에 대한 액세스 권한이있는 모든 직원이 메시지를 받고 회신 할 수 있습니다.
필수 : 공유 사서함을 만들려면 관리자 권한이 필요합니다. 자세한 내용은 Microsoft의 관리자 역할을 참조하세요.
- Exchange 관리 센터에 로그인합니다. Microsoft 365 이메일 주소와 암호를 사용합니다 (GoDaddy 사용자 이름과 암호는 여기에서 사용할 수 없음).
- 받는 사람 아래에서 사서함 을 선택합니다.
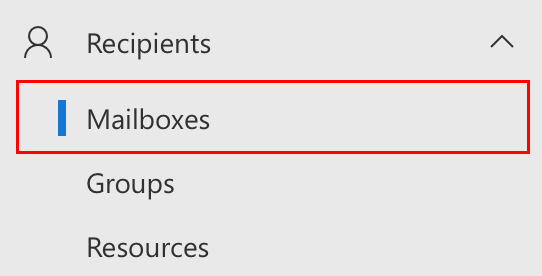
- 공유 사서함 추가를 선택합니다. 공유 사서함 추가 창이 맨 오른쪽에 열립니다.

- 공유 사서함의 이름이 될 표시 이름 을 입력합니다. 수신자가이 주소에서 이메일을받을 때 보게되는 내용입니다.
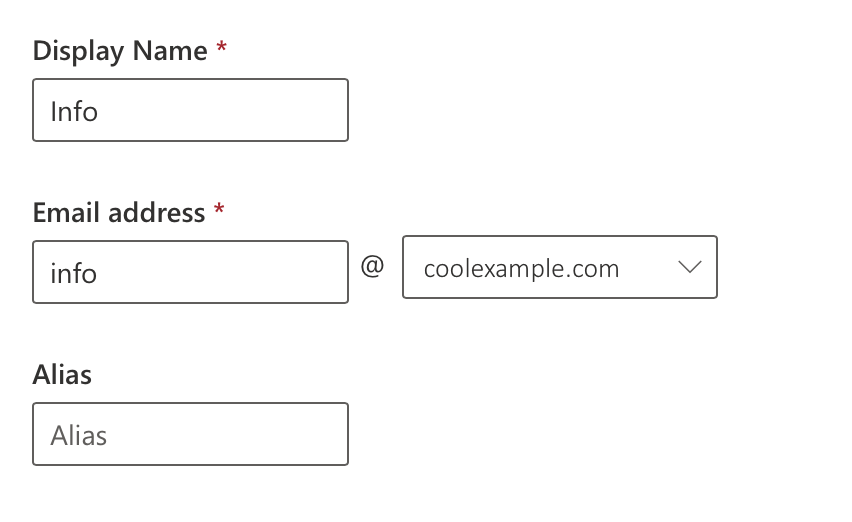
- 공유 사서함의 이메일 주소 를 입력합니다. @ 앞의 주소 이름이됩니다.
예 : 일반 문의에는 contact @ 를, 영업 팀에는 sales @ 를 사용할 수 있습니다.
- 목록에서 도메인 이름을 선택합니다.
- (선택 사항) 공유 사서함의 별칭 을 입력합니다.
- 만들기 를 선택합니다. 공유 사서함이 저장됩니다. 공유 사서함이 만들어지면 성공 메시지가 표시됩니다. 회원을 추가하려면 몇 분 정도 걸릴 수 있습니다.
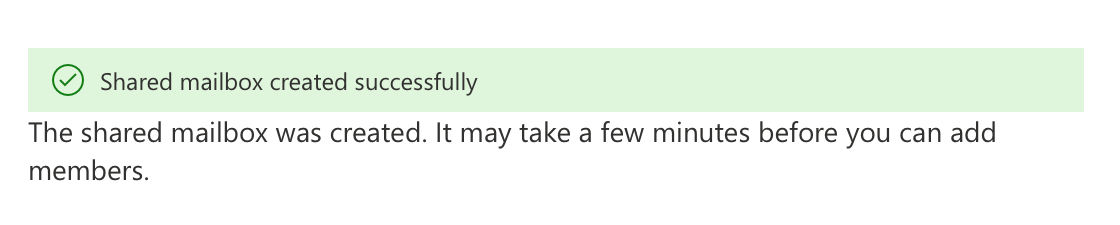
- 다음 단계 에서이 사서함에 사용자 추가 를 선택합니다.
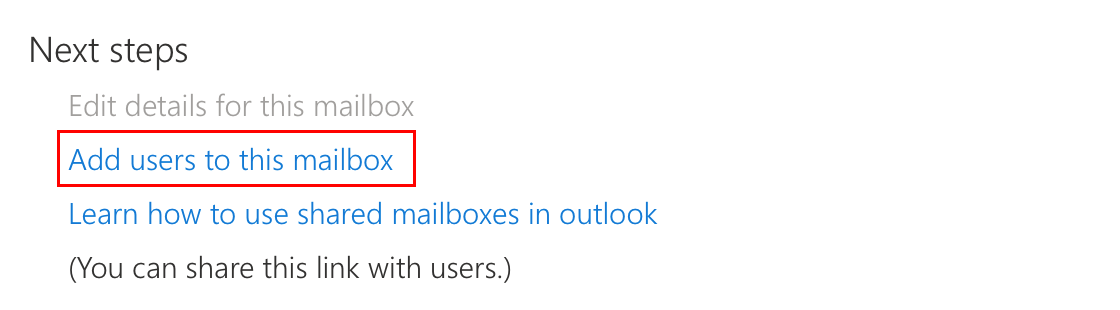
- 공유 사서함 구성원 관리 에서 구성원 추가 를 선택합니다.
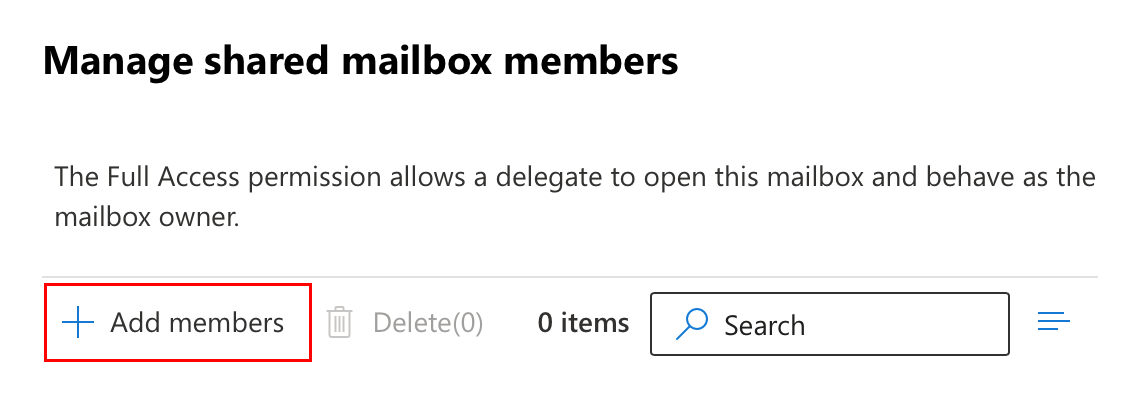
- 공유 사서함에 대한 액세스 권한을 부여 할 사용자를 선택한 다음 저장 을 선택합니다.
- 이러한 사서함에 대한 위임 권한 추가를 확인하려면 확인을 선택 합니다 .
선택한 사용자가 사서함에 추가되면 성공 메시지가 표시됩니다. Outlook 및 웹용 Outlook에 변경 내용이 표시되는 데 60 분이 걸릴 수 있습니다.
관련 단계
- 사용자로 추가되면 공유 사서함에 액세스 할 수 있습니다.
- 이메일 클라이언트 또는 웹 메일을 사용하여 공유 사서함에 로그인합니다.
상세 정보
- 공유 사서함이란 무엇입니까?
- 전달, 별칭, 메일 그룹 및 공유 사서함 비교
- 이메일 설정 에 대한 방법 안내 시리즈의 다른 동영상을 시청하세요.
- 공유 사서함 열기 및 액세스와 관련 하여 Microsoft의 추가 지원을받을 수 있습니다.