처음부터 GoDaddy Studio 프로젝트 만들기
참고 : 웹 사이트를 구축하려는 Websites + Marketing 고객 인 경우 Websites + Marketing을 (를) 살펴보고 웹 사이트 구축 방법을 알아보세요 . GoDaddy Studio는 웹 사이트의 콘텐츠를 만드는 데 도움이되지만 웹 사이트 빌더는 아닙니다.
GoDaddy Studio를 사용하면 웹 사이트, 소셜 미디어 또는 인쇄물을위한 매력적인 콘텐츠를 빠르게 디자인 할 수 있습니다. 템플릿을 사용하는 대신 새 GoDaddy Studio 디자인을 처음부터 시작하려면 다음 단계를 따르세요.
- GoDaddy Studio 앱에 로그인합니다.
- 화면 하단에서
 을 (를) 만듭니다 .
을 (를) 만듭니다 . - 배경 에서 이미지 , 비디오 , 투명 또는 색상을 선택하여 프로젝트를 시작합니다.
- 이미지 또는 비디오 배경을 선택한 경우 사용할 이미지 또는 비디오를 선택합니다.
- 캔버스 크기를 선택합니다. 화면 상단에서 사용자 지정 크기를 설정하거나 화면 하단에서 제공된 옵션 중에서 형식을 선택할 수 있습니다.
- 탭
 프로젝트를 저장하려면 오른쪽 상단 모서리에있는 확인 표시 를합니다.
프로젝트를 저장하려면 오른쪽 상단 모서리에있는 확인 표시 를합니다.
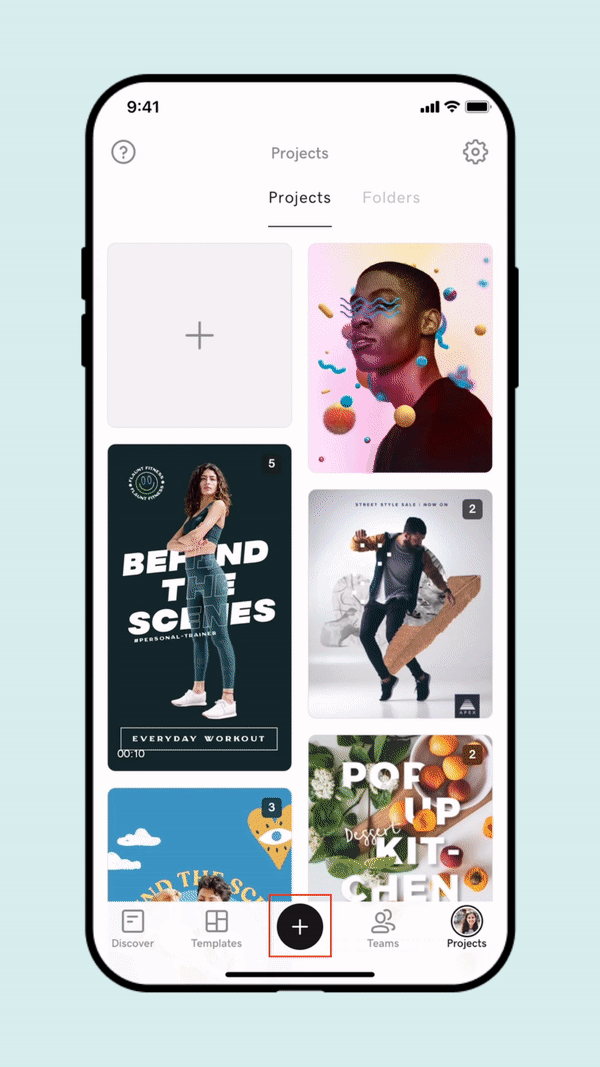
- GoDaddy Studio 앱에 로그인합니다.
- 화면 하단에서
 을 (를) 만듭니다 .
을 (를) 만듭니다 . - 배경으로 시작에서 이미지 , 색상 또는 크기 를 선택합니다.
- 이미지 배경을 선택한 경우 사용할 이미지 또는 비디오를 선택합니다.
- 비디오 배경을 선택한 경우 캔버스 크기를 선택하고
 오른쪽 상단 모서리에있는 체크 표시 를 한 다음 비디오를 선택합니다.
오른쪽 상단 모서리에있는 체크 표시 를 한 다음 비디오를 선택합니다. - 색상 배경으로 시작하도록 선택한 경우 색상을 선택합니다.
- 크기로 시작하도록 선택한 경우 캔버스의 크기를 선택합니다. 화면 상단에서 사용자 지정 크기를 설정하거나 화면 하단에서 제공된 옵션 중에서 형식을 선택할 수 있습니다.
- 탭
 프로젝트를 저장하려면 오른쪽 상단 모서리에있는 확인 표시 를합니다.
프로젝트를 저장하려면 오른쪽 상단 모서리에있는 확인 표시 를합니다.
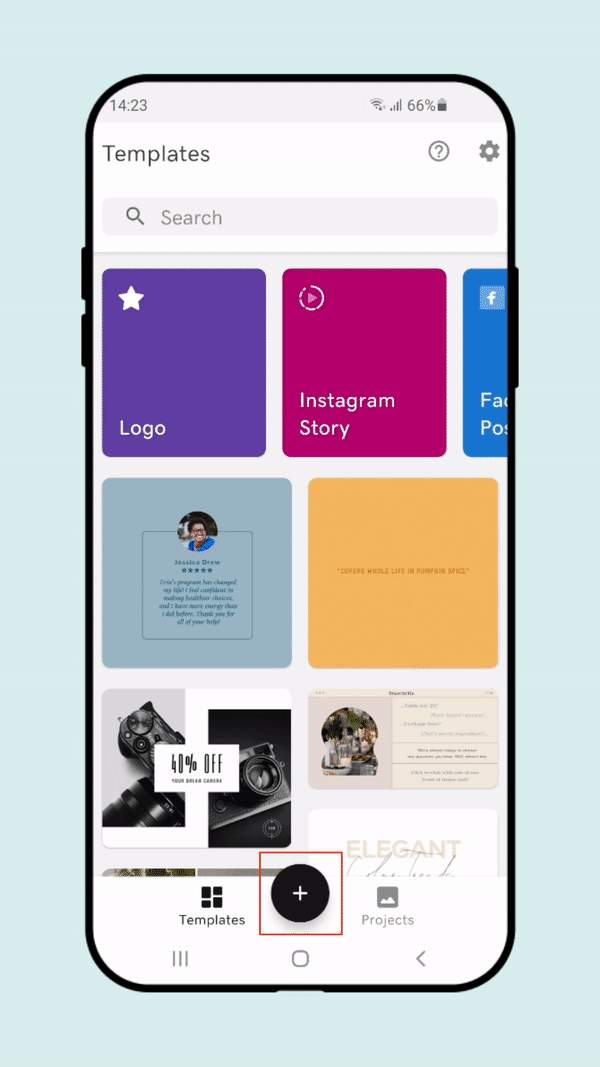
- GoDaddy Studio 계정에 로그인합니다.
- 오른쪽 상단에서 New Project (새 프로젝트)를 선택합니다.
- 투명 , 비디오 , 이미지 또는 배경 을 선택하여 프로젝트를 시작합니다.
- 오른쪽 메뉴에서 캔버스 크기를 선택합니다. 미리 크기가 조정 된 형식을 선택하거나 사용자 지정 크기를 만들 수 있습니다.
- (선택 사항) 프로젝트 배경에 색상을 추가하려면 오른쪽 메뉴의 배경 아래에서 색상 상자를 선택하고 색상을 선택합니다.
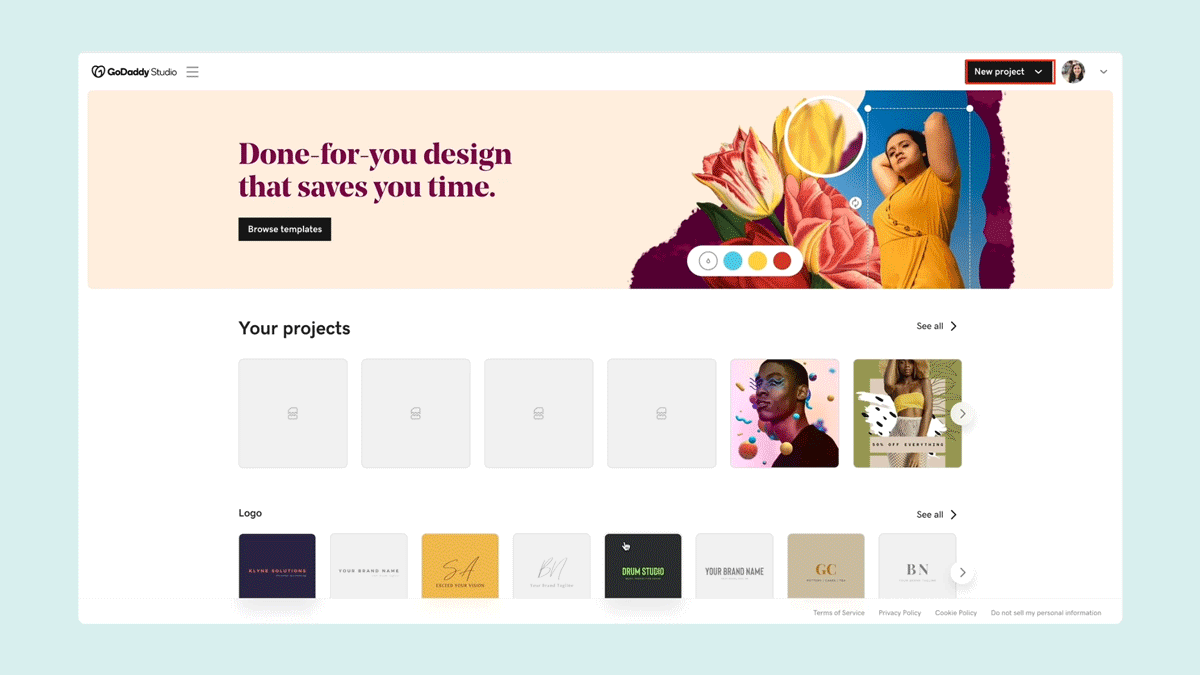
프로젝트를 만든 후에는 이미지, 비디오, 도형, 그래픽, 텍스트 등을 추가 한 다음 글꼴, 색상 및 블렌딩 및 마스킹과 같은 효과로 창의력을 발휘할 수 있습니다.