이전 버전의 워드 프레스 설치
이전 버전의 WordPress를 설치하려면 다음 단계를 따르세요. 테마 / 플러그인 호환성을 유지하기 위해 또는 다른 이유로 인해 이전 버전의 워드 프레스가 필요할 수 있습니다. 아래 단계를 수행하려면 원하는 FTP 앱을 사용할 수 있지만, 여기서는 FileZilla 와 함께 WordPress 설치에 대해 설명합니다.
참고 : 이전 버전의 WordPress는 보안 수준이 낮을 수 있으므로 테마 / 플러그인 호환성을 유지할 수있는 다른 방법이없는 경우에만이 단계를 수행하는 것이 좋습니다.
- 워드 프레스 릴리스 아카이브 에서 .zip을 다운로드합니다.
- FTP를 사용하여 호스팅에 연결합니다 .
- WordPress를 설치할 폴더로 이동합니다. 이 폴더를 WordPress 루트 디렉터리라고합니다.
- .zip 파일을 업로드합니다.
- 파일의 압축을 풉니 다. ( cPanel / Plesk )
참고 : 호스팅 계정에서 파일의 압축을 풀 수없는 경우 로컬 컴퓨터에서 파일의 압축을 풀고 압축이 풀린 워드 프레스 폴더를 업로드해야합니다.
- FileZilla에서 wordpress 폴더를 열고 Windows 의 경우 Ctrl + A 를, Mac 의 경우 command + A 를 눌러 모든 파일과 폴더를 선택합니다.
- 선택한 콘텐츠를 WordPress 루트 디렉터리 (이 스크린 샷에 표시된 빨간색 상자)로 끌어다 놓습니다.
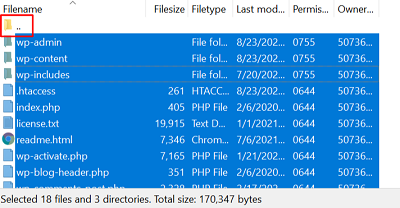
- MySQL 데이터베이스 및 사용자를 만듭니다. ( cPanel / Plesk ) 워드 프레스를 수동으로 설치할 때 데이터베이스 정보가 필요합니다.
- 브라우저에서 도메인으로 이동합니다.
- 원하는 언어를 선택하고 계속을 선택합니다.
- 필요한 데이터베이스 세부 정보를 기록한 다음 시작하기를 선택 합니다 . 기본적으로 데이터베이스 접두사는 wp_로 설정됩니다.
참고 : 데이터베이스 호스트 이름을 모르는 경우 찾을 수 있습니다.
- 이전에 생성 한 MySQL 데이터베이스의 세부 정보를 입력 한 다음 제출 을 선택합니다.
- 설치 실행을 선택합니다.
- 다음 정보를 입력하여 양식을 작성합니다.
- 사이트 제목 은 WordPress 사이트의 제목입니다.
- 사용자 이름 은 워드 프레스 대시 보드에 액세스하는 데 사용됩니다.
- 암호 는 사용자 이름과 함께 워드 프레스 대시 보드에 액세스하는 데 사용됩니다.
- 이메일 은 사이트에 대해 구성한 알림을받는 곳입니다.
- Install WordPress (워드 프레스 설치)를 선택합니다. 성공했습니다! 사용자 이름과 함께 확인 메시지.
- 로그인을 선택합니다. 이제 13 단계에서 설정 한 자격 증명으로 웹 사이트에 로그인 할 수 있습니다.
상세 정보
- WordPress 설치로 돌아갑니다.
- 워드 프레스를 직접 설치하지 않으려는 경우에는 워드 프레스 프리미엄 지원 팀 이 대신 할 수 있습니다.