FTP 및 FileZilla로 나의 cPanel 웹사이트 이동하기
FTP(파일 전송 프로토콜)를 통해 고객님의 컴퓨터와 Web Hosting (cPanel) 계정 사이에서 파일 사본을 이동하여 웹사이트를 업로드 또는 백업할 수 있습니다. 대부분의 FTP 클라이언트 앱이 작동하며 이 단계에서는 FileZilla 사용 방법을 설명합니다.
시작하기 전에 다음 정보가 필요합니다.
- 웹사이트의 IP 주소 또는 도메인 이름.
- FTP 사용자 이름(cPanel 로그인 이름과 동일).
- FTP 암호. 기억나지 않는 경우 암호 재설정 방법을 참조하세요.
모든 정보를 확보했나요? 시작해봅시다!
- FileZilla를 시작하고 다음 필드를 작성합니다.
필드 입력할 사항... 호스트 IP 주소 또는 도메인 이름 사용자 이름 FTP 사용자 이름 Password(암호) FTP 암호 포트 21 - Quickconnect(빠른 연결)를 클릭합니다. FileZilla는 호스팅 계정에 연결됩니다.
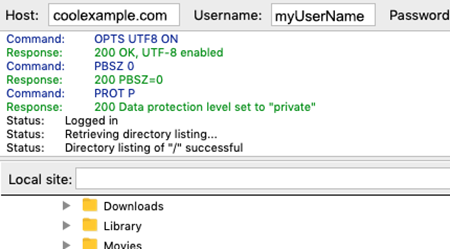
- Remote site(원격 사이트) 섹션에서 고객님의 웹사이트 루트 디렉터리를 엽니다. 기본 도메인 이름의 경우 public_html 폴더입니다. 루트 디렉터리는 보조 또는 애드온 도메인에 따라 다를 수 있습니다.
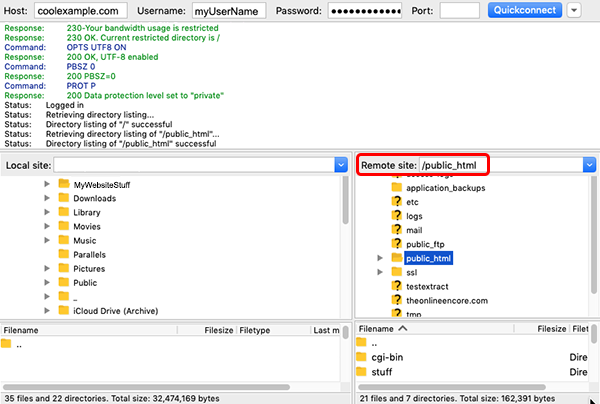
- Local site(로컬 사이트) 섹션에서 고객님의 웹사이트 파일을 로컬로 저장하는 컴퓨터의 위치를 엽니다.
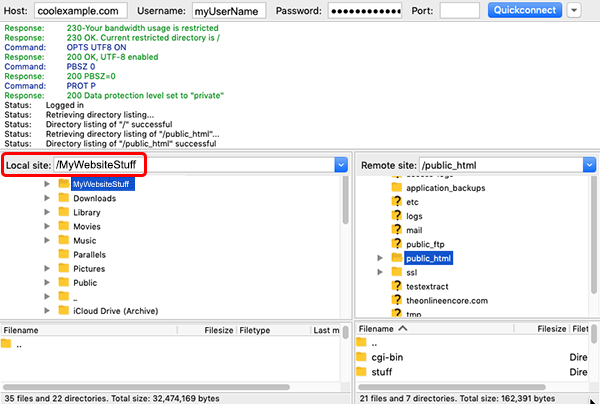 파일을 업로드하는 방법: Local site(로컬 사이트) 섹션에서 웹사이트의 모든 파일 및 디렉터리를 선택한 다음 Remote site(원격 사이트) 섹션으로 끌어 놓습니다. 파일이 이동되면 사이트가 운영 상태가 됩니다.
파일을 업로드하는 방법: Local site(로컬 사이트) 섹션에서 웹사이트의 모든 파일 및 디렉터리를 선택한 다음 Remote site(원격 사이트) 섹션으로 끌어 놓습니다. 파일이 이동되면 사이트가 운영 상태가 됩니다. - 고객님의 웹사이트 또는 전체 호스팅 계정을 업로드 및 다운로드하려면 사이트 크기 및 인터넷 연결에 따라 시간이 필요할 수 있습니다.
- 보조 또는 애드온 도메인의 루트 디렉터리를 찾는 방법을 참조하세요.
- 고객님의 웹사이트가 데이터베이스(예: MySQL 또는 MSSQL)를 사용하는 경우, 전체 백업을 만들려면 해당 데이터베이스의 백업도 만들어야 합니다.
- 간편한 백업을 위해 당사의 유료 웹사이트 백업 서비스에 대해 알아보세요.
또는 파일 다운로드 방법: Remote site(원격 사이트) 섹션에서 웹사이트의 모든 파일 및 디렉터리를 선택한 다음 Local site(로컬 사이트) 섹션으로 끌어 놓습니다. 파일이 이동되면 컴퓨터에 저장된 웹사이트의 백업을 갖게 됩니다.
상세 정보
참고: 고객의 편의를 위해 특정 타사 제품의 사용 방법에 대한 정보를 제공하지만, GoDaddy는 타사 제품을 보증하거나 직접 지원하지는 않으며 그러한 제품의 기능이나 안정성에 대해 책임지지 않습니다. 타사 마크와 로고는 해당 소유자의 등록 상표입니다. All rights reserved.