Microsoft 365에 대해 Outlook에서 이메일을 파일로 저장
이메일을 컴퓨터에 파일로 저장합니다. 기본적으로 Outlook은 메시지를 이메일 파일로 저장합니다. Outlook은 기본적으로 메시지를 PDF로 저장하지 않지만 몇 가지 추가 단계를 통해 이러한 파일 형식으로 변환 할 수 있습니다.
사용중인 이메일 플랫폼에 따라 적절한 탭을 선택합니다.
웹용 Outlook은 메시지를 이메일 파일로 컴퓨터에 직접 저장합니다.
- 웹용 Outlook에 로그인합니다. Microsoft 365 이메일 주소와 암호를 사용하십시오(GoDaddy 사용자 이름과 암호는 여기서 작동하지 않음).
- 저장하려는 이메일을 선택하십시오.
- 이메일의 오른쪽 상단에서
 추가 작업 .
추가 작업 . - 이메일을 파일로 다운로드하려면 :
 다른 이름으로 저장 . 저장된 이메일을 보려면 브라우저에서 다운로드를 선택하거나 컴퓨터의 파일 탐색기에서 다운로드를 확인합니다.
다른 이름으로 저장 . 저장된 이메일을 보려면 브라우저에서 다운로드를 선택하거나 컴퓨터의 파일 탐색기에서 다운로드를 확인합니다. - 이메일을 PDF로 저장하려면 :
 인쇄 . 새 화면이 나타납니다. 대상 에서 PDF로 저장을 선택한 다음 인쇄 를 선택합니다. 파일 이름을 입력 한 다음 저장 을 선택합니다.
인쇄 . 새 화면이 나타납니다. 대상 에서 PDF로 저장을 선택한 다음 인쇄 를 선택합니다. 파일 이름을 입력 한 다음 저장 을 선택합니다.
이제 Windows 용 Outlook에는 새 Outlook과 기본 Outlook의 두 가지 버전이 있습니다. 아래 단계를 계속 진행하기 전에 사용중인 버전을 확인 하세요.
새로운 전망
이 섹션의 단계가 작동하지 않으면 아직 새 Outlook을 사용하지 않을 수 있습니다. 대신 기본 Outlook 섹션의 단계를 시도해보세요.
활성화하면 이메일 에센셜, 이메일 플러스 또는 온라인 비즈니스 에센셜과 같은 추가 이메일 플랜을 추가 할 수 있습니다.
- Outlook을 엽니다.
- 저장하려는 이메일을 선택하십시오.
- 이메일의 오른쪽 상단에서
 추가 작업 .
추가 작업 . - 이메일을 파일로 다운로드하려면 :
 다른 이름으로 저장 . 파일 이름을 입력 한 다음 저장 을 선택합니다.
다른 이름으로 저장 . 파일 이름을 입력 한 다음 저장 을 선택합니다. - 이메일을 PDF로 저장하려면 :
 인쇄 . 새 화면이 나타납니다. 프린터 에서 PDF로 저장을 선택한 다음 저장 을 선택합니다. 파일 이름을 입력 한 다음 저장 을 선택합니다.
인쇄 . 새 화면이 나타납니다. 프린터 에서 PDF로 저장을 선택한 다음 저장 을 선택합니다. 파일 이름을 입력 한 다음 저장 을 선택합니다.
일반적으로 파일은 로컬 다운로드 폴더로 전송됩니다.
클래식 Outlook
이 섹션의 단계가 작동하지 않으면 기본 Outlook을 사용하고 있지 않을 수 있습니다. 대신 새 Outlook 섹션의 단계를 시도해보세요.
- Outlook을 엽니다.
- 저장하려는 이메일을 선택하십시오.
- 파일 을 선택합니다.
- 이메일을 파일로 다운로드하는 방법 : 다른 이름으로 저장 을 선택합니다. 파일 이름을 입력 한 다음 파일 형식 을 선택합니다. 기본 파일 유형은 .msg이며,이 파일을 사용하면이 파일을 Outlook 메시지로 열 수 있습니다. 저장 을 선택합니다.
- 이메일을 PDF로 저장하는 방법 : 인쇄 를 선택합니다. 프린터 에서 Microsoft Print to PDF (Microsoft Print to PDF )를 선택한 다음 Print (인쇄)를 선택합니다. 파일 이름을 입력 한 다음 저장 을 선택합니다.
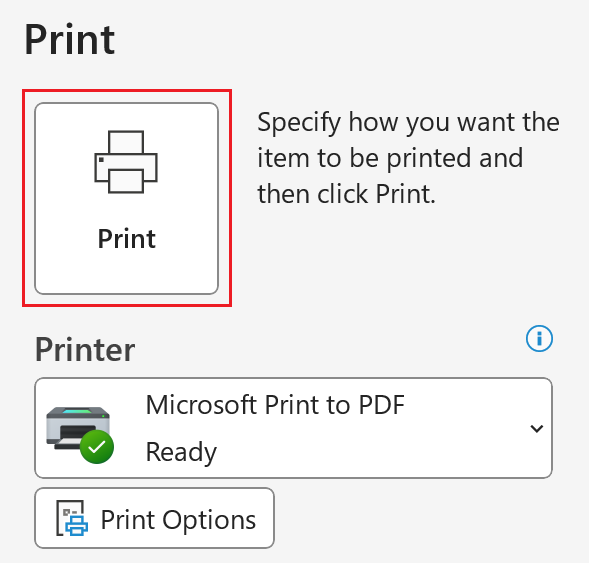
일반적으로 파일은 로컬 문서 폴더로 전송됩니다.
이제 Mac 용 Outlook에는 새 Outlook과 레거시 Outlook의 두 가지 버전이 있습니다. 아래 단계를 계속 진행하기 전에 사용중인 버전을 확인 하세요.
새로운 전망
이 섹션의 단계가 작동하지 않으면 아직 새 Outlook을 사용하지 않을 수 있습니다. 대신 레거시 Outlook 섹션의 단계를 시도해보세요.
활성화하면 이메일 에센셜, 이메일 플러스 또는 온라인 비즈니스 에센셜과 같은 추가 이메일 플랜을 추가 할 수 있습니다.
- Outlook을 엽니다.
- 저장하려는 이메일을 선택합니다.
- 이메일을 파일로 다운로드하는 방법 : 파일 을 선택한 다음 다른 이름으로 저장 을 선택합니다. 새 창이 열립니다. 파일 이름을 입력하고 파일을 저장할 폴더를 선택한 다음 저장 을 선택합니다. 이메일은 .eml 파일로 저장됩니다.
- 이메일을 PDF로 저장하는 방법 : 파일 , 인쇄 를 차례로 선택합니다. 새 창이 열립니다. 창 하단에서 화살표를 선택한 다음 PDF로 저장을 선택합니다. 파일 이름을 입력하고 폴더를 선택한 다음 저장 을 선택합니다. 이메일이 .pdf 파일로 저장됩니다.
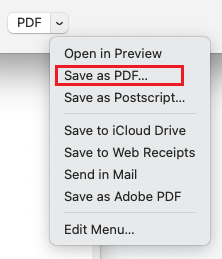
레거시 Outlook
이 섹션의 단계가 작동하지 않으면 레거시 Outlook을 사용하고 있지 않을 수 있습니다. 대신 새 Outlook 섹션의 단계를 시도해보세요.
- Outlook을 엽니다.
- 저장하려는 이메일을 선택하십시오.
- 이메일을 파일로 다운로드하는 방법 : 파일 을 선택한 다음 다른 이름으로 저장 을 선택합니다. 새 창이 열립니다. 파일 이름을 입력하고 파일을 저장할 폴더를 선택한 다음 저장 을 선택합니다. 이메일은 .eml 파일로 저장됩니다.
- 이메일을 PDF로 저장하는 방법 : 파일 , 인쇄 를 차례로 선택합니다. 새 창이 열립니다. 창 하단에서 화살표를 선택한 다음 PDF로 저장을 선택합니다. 파일 이름을 입력 한 다음 저장 을 선택합니다. 이메일이 .pdf 파일로 저장됩니다.
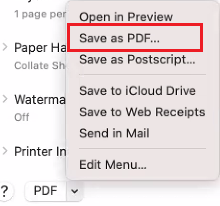
관련 단계
- Microsoft에서 새 Windows 용 Outlook으로 전환 하는 방법을 알아보세요.
- 웹용 Outlook에 액세스하려면 Microsoft 365 계정에 로그인하세요 .