Outlook에서 이메일 예약
웹용 Outlook, Windows 또는 Mac 용 Outlook을 사용하여 나중에 보낼 메시지를 예약합니다. 이메일을 보낼 시간과 날짜를 설정합니다. 이렇게하면 수신자가 메시지를받는시기를 제어 할 수 있습니다.
사용중인 이메일 플랫폼에 따라 적절한 탭을 선택합니다.
- 웹용 Outlook에 로그인합니다. Microsoft 365 이메일 주소와 암호를 사용하십시오(GoDaddy 사용자 이름과 암호는 여기서 작동하지 않음).
- 왼쪽 상단에서 새 메일 을 선택합니다.
- 메시지를 작성합니다.
- 메시지의 왼쪽 상단 모서리에서 보내기 옆에있는 화살표를 선택한 다음 보내기 예약 을 선택합니다.

- 제안 된 날짜와 시간을 선택합니다. 또는 다른 날짜 및 시간을 선택하려면 사용자 지정 시간 을 선택한 다음 보내기 를 선택합니다.

예약 된 보내기를 보거나 취소하려면 임시 보관함 폴더에서 이메일을 선택합니다. 메시지에는 예약 된 날짜와 시간이 표시된 배너가 있습니다. 메시지를 취소하려면 보내기 취소를 선택 합니다 .
예약 된 시간과 날짜까지 메시지가 임시 보관함 폴더에 저장됩니다. 선택한 시간과 날짜가되면 웹용 Outlook이 브라우저에 열려 있지 않더라도 이메일이 전송됩니다.
이제 Windows 용 Outlook에는 새 Outlook과 기본 Outlook의 두 가지 버전이 있습니다. 아래 단계를 계속 진행하기 전에 사용중인 버전을 확인 하세요.
새로운 전망
이 섹션의 단계가 작동하지 않으면 아직 새 Outlook을 사용하지 않을 수 있습니다. 대신 기본 Outlook 섹션의 단계를 시도해보세요.
활성화하면 이메일 에센셜, 이메일 플러스 또는 온라인 비즈니스 에센셜과 같은 추가 이메일 플랜을 추가 할 수 있습니다.
- Outlook을 엽니다.
- 왼쪽 상단에서 새 메일 을 선택합니다.
- 메시지를 작성합니다.
- 메시지의 왼쪽 상단 모서리에서 보내기 옆에있는 화살표를 선택한 다음 보내기 예약 을 선택합니다.

- 제안 된 날짜와 시간을 선택합니다. 또는 다른 날짜 및 시간을 선택하려면 사용자 지정 시간 을 선택한 다음 보내기 를 선택합니다.

예약 된 시간과 날짜까지 메시지가 임시 보관함 폴더에 저장됩니다. 선택한 시간과 날짜가되면 Outlook이 열려 있지 않더라도 이메일이 전송됩니다.
예약 된 보내기를 보거나 취소하려면 임시 보관함 폴더에서 이메일을 선택합니다. 메시지에는 예약 된 날짜와 시간이 표시된 배너가 있습니다. 메시지를 취소하려면 보내기 취소를 선택 합니다 .
클래식 Outlook
이 섹션의 단계가 작동하지 않으면 기본 Outlook을 사용하고 있지 않을 수 있습니다. 대신 새 Outlook 섹션의 단계를 시도해보세요.
- Outlook을 엽니다.
- 새 이메일 을 선택합니다.
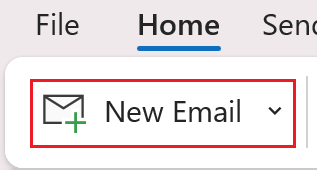
- 메시지를 작성합니다.
- 클래식 또는 단순 리본을 사용하는지 확인합니다.
- 클래식 리본을 사용하는 경우 : 옵션 에서 배달 지연 을 선택합니다.
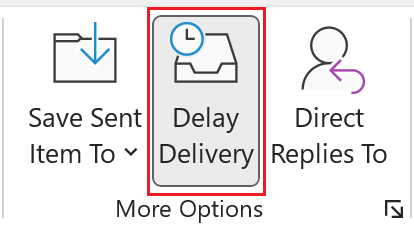
- 단순화 된 리본 메뉴를 사용하는 경우 : 옵션 에서
 추가 명령 및 배달 지연
추가 명령 및 배달 지연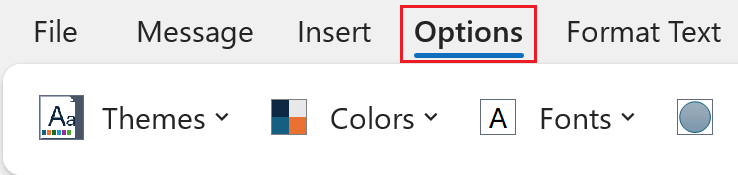
- 배달 옵션 에서 이전 에 배달 안 함 옆에 원하는 날짜와 시간을 입력합니다. 기본적으로 이전에 전달하지 않음 옆에있는 확인란이 선택되어 있어야합니다.
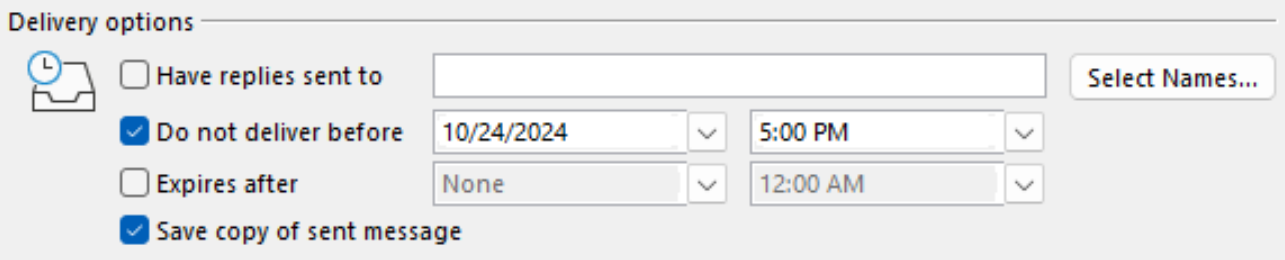
- 닫기 를 선택합니다.
- 작성한 메시지로 돌아간 후 보내기 를 선택합니다.
예약 된 시간과 날짜까지 메시지가 보낼 편지함 폴더에 저장됩니다. 선택한 시간과 날짜가되면 컴퓨터에서 Outlook이 열려 있지 않더라도 이메일이 전송됩니다.
- Outlook을 엽니다.
- 새 메일 을 선택합니다.
- 메시지를 작성합니다.
- 보내기 옆에있는 화살표를 선택한 다음 보내기 예약 을 선택합니다.
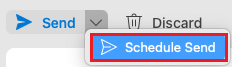
- 이메일을 보낼 날짜와 시간을 선택한 다음 확인 을 선택합니다.
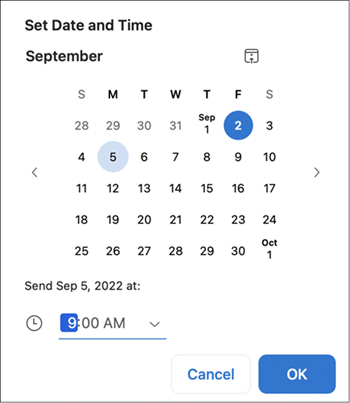
예약 된 시간과 날짜까지 메시지가 임시 보관함 폴더에 저장됩니다. 선택한 시간과 날짜가되면 컴퓨터에서 Outlook이 열려 있지 않더라도 이메일이 전송됩니다.
예약 된 보내기를 보거나 취소하려면 임시 보관함 폴더에서 이메일을 선택합니다. 메시지에는 예약 된 날짜와 시간이 표시된 배너가 있습니다. 메시지를 취소하려면 보내기 취소를 선택한 다음 예 를 선택하여 확인합니다.
관련 단계
- Microsoft에서 새 Windows 용 Outlook으로 전환 하는 방법을 알아보세요.
- 웹용 Outlook에 액세스하려면 Microsoft 365 계정에 로그인하세요 .