웹용 Outlook을 사용하여 별칭에서 이메일 보내기
웹용 Outlook에서 별칭을 사용하여 이메일을 보냅니다. 메시지는 보낸 사람으로 별칭 주소를 표시하고 기본 이메일 주소를 가장합니다.
참고 : 현재 별칭에서 보내기는 Microsoft의 공개 미리보기 모드입니다. 공개 미리보기에서 릴리스되지 않은 기능을 탐색하고 테스트 할 수 있지만 문제 나 버그가있을 수 있습니다. 우리 GoDaddy 가이드 은 공개 미리보기의 기능에 대한 문제를 해결할 수 없으므로이 기능을 사용하여 위험을 감수해야합니다. 피드백 제공 방법을 포함하여 Microsoft 에서 자세히 알아보세요.
1 단계 : 별칭에서 보내기 켜기
기본적으로 별칭에서 이메일 보내기는 꺼져 있습니다. 관리자는 먼저 Exchange 관리 센터에서이를 켜야합니다. 자세한 내용은 Microsoft의 관리자 역할 을 참조하세요.
- Exchange 관리 센터에 로그인합니다. Microsoft 365 이메일 주소와 암호를 사용합니다 (GoDaddy 사용자 이름과 암호는 여기에서 사용할 수 없음).
- 설정 을 선택한 다음 메일 흐름 을 선택합니다.
- 별칭에서 보내기 옆의 확인란을 선택합니다.
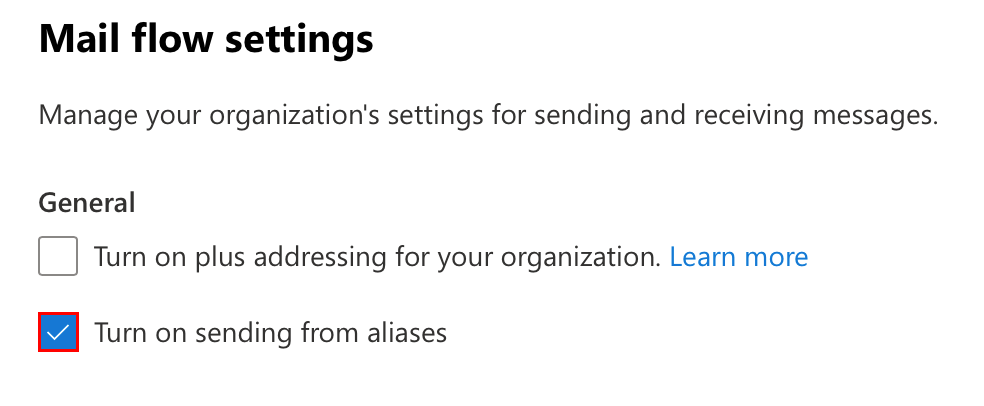
- 저장 을 선택합니다. 변경 사항을 확인하는 메시지가 표시됩니다.
2 단계 : 별칭에서 이메일 보내기
웹용 Outlook을 사용하여 별칭 주소에서 이메일을 보냅니다.
필수 : 이메일을 별칭으로 보내려면 관리자가 계정 에 별칭을 추가 해야합니다. 사용자는 별칭을 만들 수 없습니다.
- 웹용 Outlook에 로그인합니다. Microsoft 365 이메일 주소와 암호를 사용하십시오(GoDaddy 사용자 이름과 암호는 여기서 작동하지 않음).
- 오른쪽 상단에서
 설정 .
설정 . - 작성 및 회신을 선택합니다.
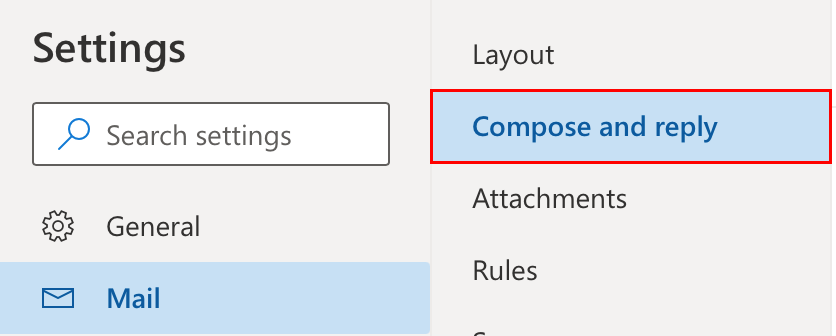
- (선택 사항) 메시지 형식 아래에서 항상 다음에서 표시 옆에있는 확인란을 선택합니다. 보낸 사람 필드는 새 메시지를 작성할 때 항상 표시됩니다 .
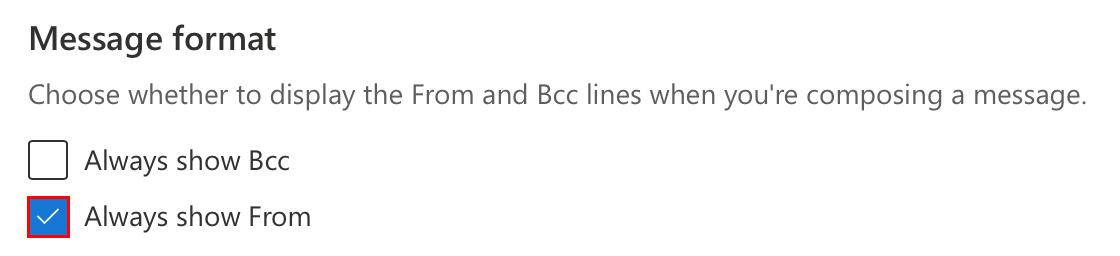
- 보낼 주소에서 이메일을 보낼 주소를 선택합니다. 새 메시지의 보낸 사람 필드 메뉴에 표시됩니다 .
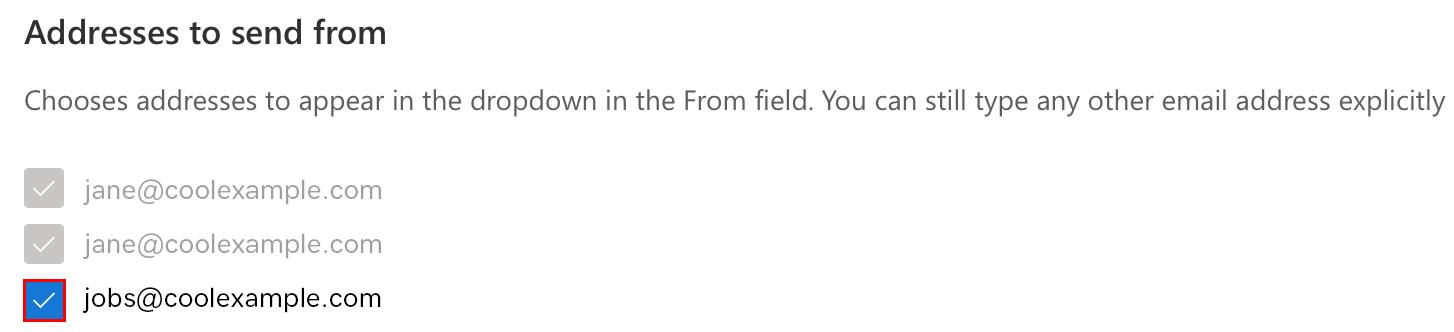
- Save(저장)를 선택합니다.
- 새 메일 을 선택합니다.
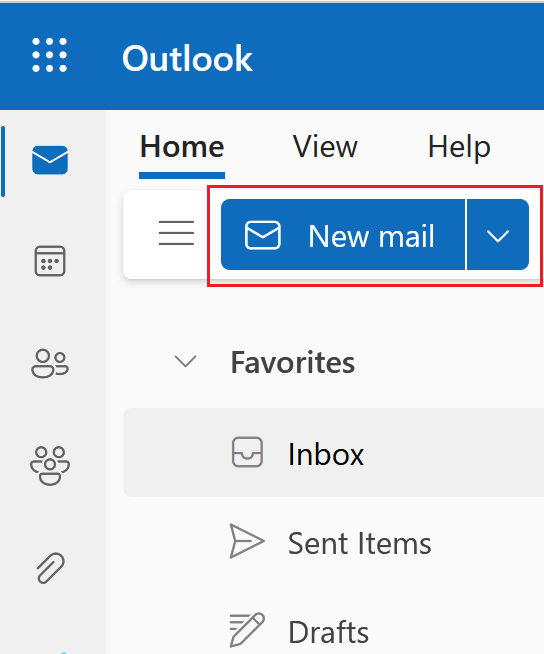
- 작성중인 메시지에 보낸 사람 필드가 보이지 않으면 옵션 을 선택한 다음 보낸 사람 표시 를 선택합니다 .

- 보낸 사람을 선택한 다음 별칭 주소를 선택합니다 . 별칭에서 처음 보내는 경우 다른 이메일 주소 를 선택한 다음 별칭을 입력해야 할 수 있습니다.
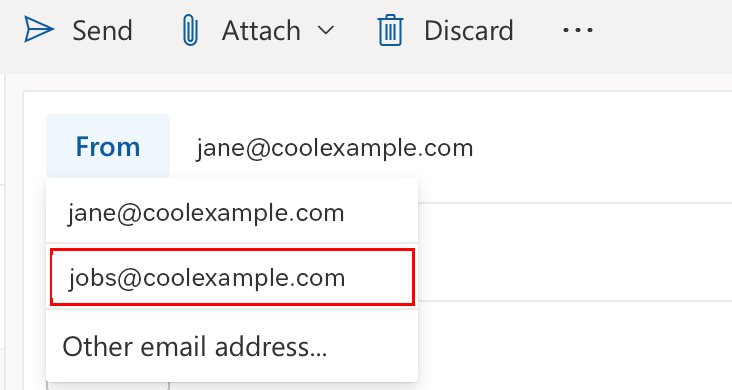
- 받는 사람과 제목을 입력 한 다음 메시지를 작성합니다. 보내기 를 선택합니다. 보낸 메시지의 보낸 사람 필드에 별칭 주소가 표시됩니다 .