Outlook에서 부재 중 자동 회신 설정
부재중 자동 회신을 만들어 부재중임을 알리고 메시지에 응답하지 않을 수 있습니다. 귀하에게 메시지를 보내는 각 사람은 자동 응답을받습니다. 귀하가 언제 돌아올 지 또는 언제 귀하로부터 회신을받을 수 있는지와 같은 정보를 추가합니다.
사용중인 이메일 플랫폼에 따라 적절한 탭을 선택합니다.
- 웹용 Outlook에 로그인합니다. Microsoft 365 이메일 주소와 암호를 사용하십시오(GoDaddy 사용자 이름과 암호는 여기서 작동하지 않음).
- 오른쪽 상단에서
 설정 .
설정 . - 계정 을 선택한 다음 자동 회신 을 선택합니다.
- 자동 회신 켜기 토글을 켭니다 .
- 특정 기간 동안 만 답장 보내기 옆의 확인란을 선택한 다음 시작 및 종료 시간을 선택합니다.
- 확인란을 선택하지 않으면 자동 회신 켜기 토글을 끌 때까지 자동 회신이 켜져 있습니다.

- 텍스트 상자에 자리 비움 메시지를 입력합니다. 색상과 특수 글꼴을 사용하여 메시지를 개인화 할 수 있습니다.

- 조직 내부의 보낸 사람의 경우 : 조직 내부에 자동 회신 보내기 텍스트 상자에 자리 비움 메시지를 입력합니다.
- 조직 외부에 보낸 사람의 경우 : 조직 외부에 답장 보내기 옆에있는 확인란을 선택합니다. 확인란을 선택하여 연락처에게만 답장 보내기 를 선택할 수도 있습니다. 텍스트 상자에 자리 비움 메시지를 입력합니다.

- 창 하단에서 저장 을 선택합니다.
오른쪽 상단 모서리에 자동 회신이 켜져 있다는 알림이 표시됩니다.
이제 발신자에게 자동 회신이 전송됩니다. 조직 내의 보낸 사람은 메시지를 작성하는 동안 배너를보고 메시지를 보내기 전에 자동 회신에 대해 알립니다.
이제 Windows 용 Outlook에는 새 Outlook과 기본 Outlook의 두 가지 버전이 있습니다. 아래 단계를 계속 진행하기 전에 사용중인 버전을 확인 하세요.
새로운 전망
이 섹션의 단계가 작동하지 않으면 아직 새 Outlook을 사용하지 않을 수 있습니다. 대신 기본 Outlook 섹션의 단계를 시도해보세요.
활성화하면 이메일 에센셜, 이메일 플러스 또는 온라인 비즈니스 에센셜과 같은 추가 이메일 플랜을 추가 할 수 있습니다.
- Outlook을 엽니다.
- 오른쪽 상단에서
 설정 .
설정 . - 계정 을 선택한 다음 자동 회신 을 선택합니다.
- 자동 회신을 설정할 계정을 선택합니다.
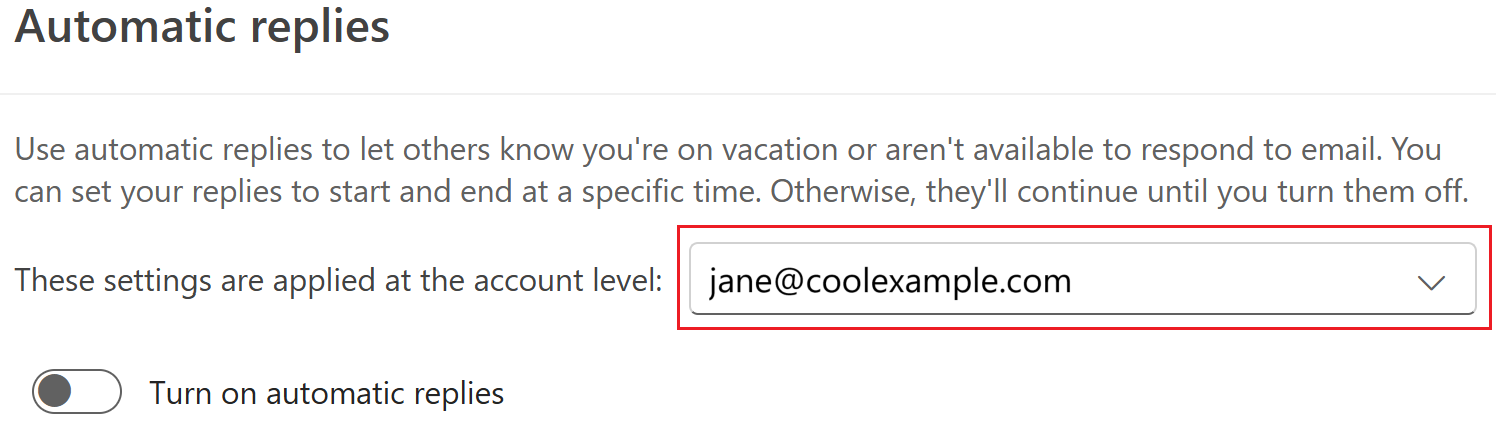
- 자동 회신 켜기 토글을 켭니다 .
- 특정 기간 동안 만 답장 보내기 옆의 확인란을 선택한 다음 시작 및 종료 시간을 선택합니다.
- 확인란을 선택하지 않으면 자동 회신 켜기 토글을 끌 때까지 자동 회신이 켜져 있습니다.

- 텍스트 상자에 자리 비움 메시지를 입력합니다. 색상과 특수 글꼴을 사용하여 메시지를 개인화 할 수 있습니다.

- 조직 내부의 보낸 사람의 경우 : 조직 내부에 자동 회신 보내기 텍스트 상자에 자리 비움 메시지를 입력합니다.
- 조직 외부에 보낸 사람의 경우 : 조직 외부에 답장 보내기 옆에있는 확인란을 선택합니다. 확인란을 선택하여 연락처에게만 답장 보내기 를 선택할 수도 있습니다. 텍스트 상자에 자리 비움 메시지를 입력합니다.

- 창 하단에서 저장 을 선택합니다.
오른쪽 상단 모서리에 자동 회신이 켜져 있다는 알림이 표시됩니다.
이제 발신자에게 자동 회신이 전송됩니다. 조직 내의 보낸 사람은 메시지를 작성하는 동안 배너를보고 메시지를 보내기 전에 자동 회신에 대해 알립니다.
클래식 Outlook
이 섹션의 단계가 작동하지 않으면 기본 Outlook을 사용하고 있지 않을 수 있습니다. 대신 새 Outlook 섹션의 단계를 시도해보세요.
- Outlook을 엽니다.
- 오른쪽 상단에서 파일 을 선택합니다.
- 자동 회신 을 선택합니다.

- 자동 회신 보내기 를 선택합니다.
- 이 기간 동안 만 보내기 옆의 확인란을 선택한 다음 시작 및 종료 시간을 선택합니다.
- 확인란을 선택 하지 않으면 자동 회신을 보내지 않음 을 선택할 때까지 자동 회신이 유지됩니다.
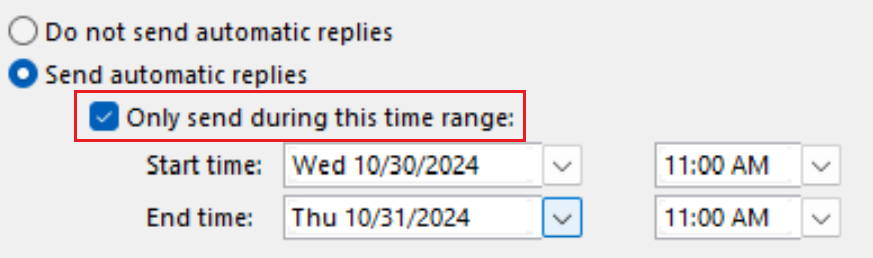
- 텍스트 상자에 자리 비움 메시지를 입력합니다. 색상과 특수 글꼴을 사용하여 메시지를 개인화 할 수 있습니다.
- 조직 내부의 보낸 사람 : 내 조직 내부 를 선택한 다음 자리 비움 메시지를 입력합니다.
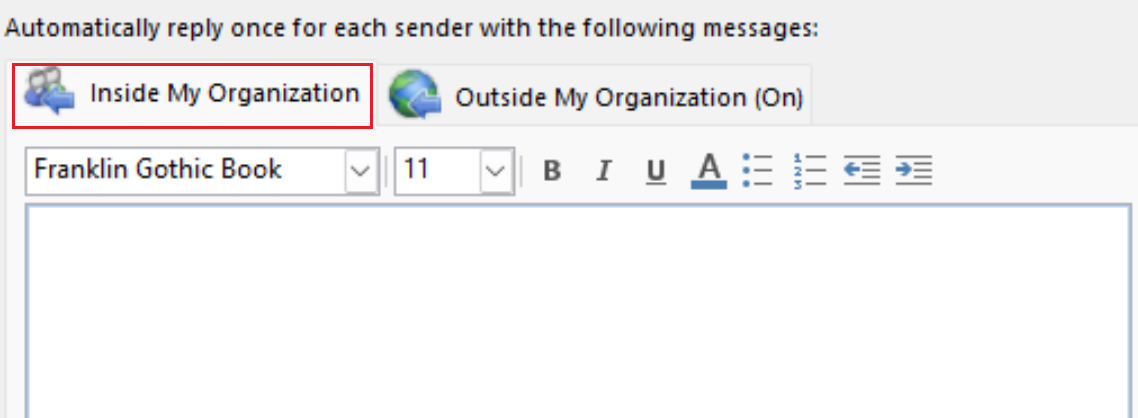
- 조직 외부에 보낸 사람의 경우 : 조직 외부에 있음 (켜기) 을 선택한 다음 자리 비움 메시지를 입력합니다. 내 연락처에게만 회신을 보내거나 조직 외부에있는 모든 사람 에게 회신을 보내도록 선택할 수도 있습니다.
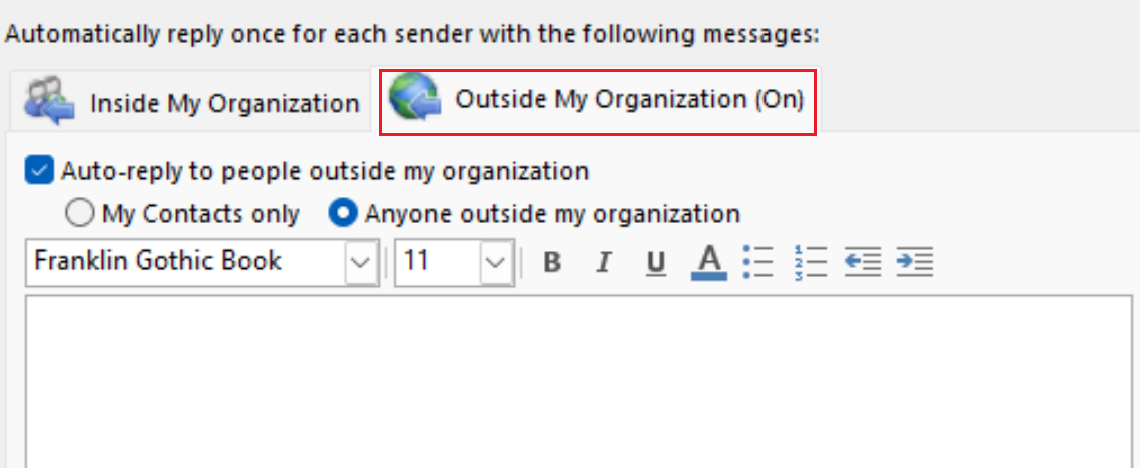
- 창 하단에서 확인을 선택합니다.
자동 회신이 켜져 있음을 알리는 배너가 표시됩니다.
이제 발신자에게 자동 회신이 전송됩니다. 조직 내의 보낸 사람은 메시지를 작성하는 동안 배너를보고 메시지를 보내기 전에 자동 회신에 대해 알립니다.
- Outlook을 엽니다.
- 도구 를 선택한 다음 자동 회신 을 선택합니다.
- 계정에 대한 자동 회신 보내기 옆의 확인란을 선택합니다.
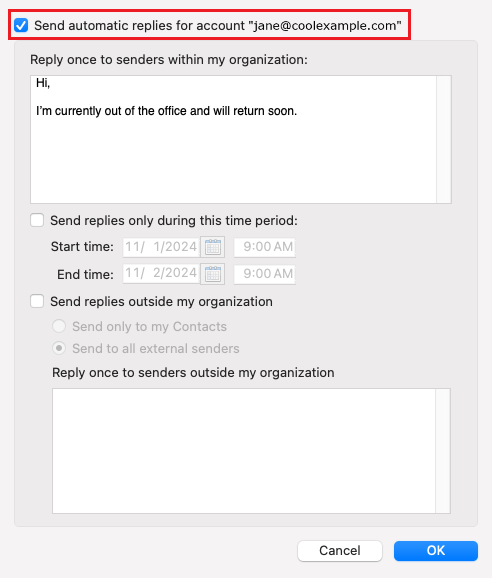
- 텍스트 상자에 자리 비움 메시지를 입력합니다.
- 조직 내부의 보낸 사람 : 조직 내의 각 보낸 사람에게 한 번만 회신 아래에 자리 비움 메시지를 입력합니다. 이 기간 동안 답장 보내기 옆의 확인란을 선택한 다음 시작 및 종료 시간을 선택합니다.
- 조직 외부에 보낸 사람의 경우 : 조직 외부에 답장 보내기 를 선택합니다. 내 연락처에만 보내기 또는 모든 외부 보낸 사람에게 보내기를 선택한 다음 조직 외부의 보낸 사람에게 한 번만 회신 아래에 자리 비움 메시지를 입력합니다.
- 확인을 선택합니다.
자동 회신이 켜져 있음을 알리는 배너가 표시됩니다.
이제 발신자가 자동 회신을 받게됩니다. 조직 내의 보낸 사람은 메시지를 작성하는 동안 배너를보고 메시지를 보내기 전에 자동 회신을 알립니다.
관련 단계
- Microsoft에서 새 Windows 용 Outlook으로 전환 하는 방법을 알아보세요.
- 웹용 Outlook에 액세스하려면 Microsoft 365 계정에 로그인하세요 .