GoDaddy Studio에서 비디오에 텍스트, 도형 및 기타 요소 추가
텍스트, 그래픽, 도형 및 이미지 레이어를 추가하여 비디오에 더 많은 영향을줍니다.
- 비디오가 포함 된 프로젝트를 엽니 다.
- 화면 하단의 메뉴에서 추가하려는 요소를 탭합니다.
이미지 추가
- 이미지를 업로드하거나 이미지 스톡 라이브러리에서 하나를 선택합니다. 이미지를 탭하여 프로젝트에 레이어로 추가합니다.
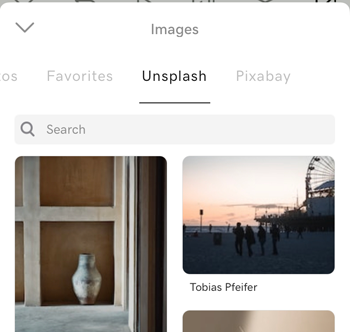
- 화면 하단의 메뉴를 사용하여 다음을 수행합니다.
- 이미지 에 필터 추가
- 이미지 배경 제거
- 노출, 대비, 채도, 따뜻함, 희미 함, 하이라이트 및 그림자 조정, 비 네트 추가 및 이미지 선명하게하기
- 이미지 자르기
- 이미지 크기 조정
- 이미지에 그림자 추가
- 이미지의 불투명도 변경
- 이미지 회전
- 이미지를 흐리게
- 색조 추가
- 이미지를 정확한 위치로 조금 이동
- 마스킹을 사용 하여 이미지의 일부를 제거하거나 독특한 효과 만들기
- 블렌딩을 사용하여 독특한 효과 만들기
- 탭
 이미지를 새 레이어로 프로젝트에 추가하려면 오른쪽 상단 모서리에있는 확인 표시 를합니다.
이미지를 새 레이어로 프로젝트에 추가하려면 오른쪽 상단 모서리에있는 확인 표시 를합니다.
텍스트 추가
- 텍스트를 입력합니다.
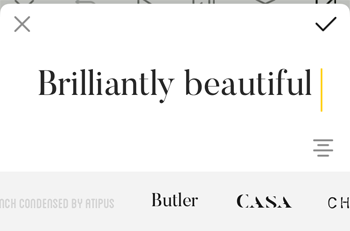
- 텍스트 정렬을 변경하려면
 정렬 . 레이어의 왼쪽, 가운데 또는 오른쪽에 정렬 할 수 있습니다.
정렬 . 레이어의 왼쪽, 가운데 또는 오른쪽에 정렬 할 수 있습니다. - 글꼴을 변경하려면 글꼴 벨트를 살짝 밀고 사용하려는 글꼴을 탭합니다.
- 탭
 텍스트를 새 레이어로 프로젝트에 추가하려면 오른쪽 상단 모서리에있는 확인 표시 를합니다.
텍스트를 새 레이어로 프로젝트에 추가하려면 오른쪽 상단 모서리에있는 확인 표시 를합니다. - 화면 하단의 메뉴를 사용하여 다음을 수행합니다.
- 글꼴을 변경합니다 . GoDaddy Studio PRO 구독자 인 경우 자신 만의 글꼴을 사용할 수도 있습니다.
- 정렬, 간격, 대문자 사용 및 곡선을 포함한 텍스트 스타일 변경
- 글꼴 색상 변경
- 텍스트 크기 조정
- 텍스트에 그림자 추가
- 텍스트의 불투명도 변경
- 텍스트 회전
- 텍스트를 한 번에 한 픽셀 씩 조금씩 이동하여 원하는 위치에 정확하게 배치합니다.
- 마스킹을 사용 하여 텍스트의 일부를 제거하거나 3D 효과 만들기
- 혼합을 사용하여 텍스트에 효과 추가
- 탭
 텍스트를 업데이트하려면 오른쪽 상단 모서리에있는 확인 표시 를합니다.
텍스트를 업데이트하려면 오른쪽 상단 모서리에있는 확인 표시 를합니다.
그래픽 추가
- 그래픽을 탭하여 프로젝트에 추가합니다.
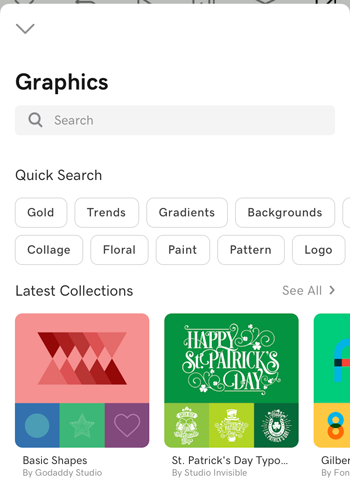
- 화면 하단의 메뉴를 사용하여 다음을 수행합니다.
- 그래픽 색상 변경
- 노출, 대비, 채도, 따뜻함, 희미 함, 하이라이트 및 그림자 조정, 비 네트 추가 및 그래픽 선명하게하기
- 그래픽 자르기
- 그래픽 크기 조정
- 그래픽에 그림자 추가
- 그래픽의 불투명도 변경
- 그래픽 회전
- 그래픽 흐리게하기
- 색조 추가
- 그래픽을 한 번에 한 픽셀 씩 조금씩 이동하여 더 정확하게 배치합니다.
- 마스킹을 사용 하여 그래픽의 일부 제거
- 블렌딩을 사용하여 독특한 효과 만들기
- 탭
 그래픽을 새 레이어로 프로젝트에 추가하려면 오른쪽 상단 모서리에있는 확인 표시 를합니다.
그래픽을 새 레이어로 프로젝트에 추가하려면 오른쪽 상단 모서리에있는 확인 표시 를합니다.
도형 추가
- 추가 할 도형을 탭합니다.
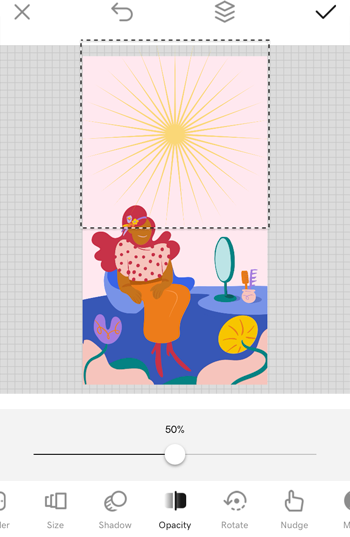
- 화면 하단의 메뉴를 사용하여 다음을 수행합니다.
- 모양 변경
- 도형의 색상 변경
- 테두리 너비 및 색상 편집
- 도형 크기 조정
- 도형에 그림자 추가
- 도형의 불투명도 변경
- 도형 회전
- 도형을 한 번에 한 픽셀 씩 이동하여 원하는 위치에 정확하게 배치합니다.
- 마스킹을 사용하여 도형의 일부를 제거하거나 3D 효과 만들기
- 블렌딩을 사용하여 독특한 효과 만들기
- 탭
 프로젝트에 새 레이어로 도형을 추가하려면 오른쪽 상단 모서리에있는 확인 표시 를합니다.
프로젝트에 새 레이어로 도형을 추가하려면 오른쪽 상단 모서리에있는 확인 표시 를합니다.
- 비디오가 포함 된 프로젝트를 엽니 다.
- 화면 하단의 메뉴에서 추가하려는 요소를 탭합니다.
이미지 추가
- 이미지를 업로드하거나 이미지 스톡 라이브러리에서 하나를 선택합니다. 이미지를 탭하여 프로젝트에 레이어로 추가합니다.
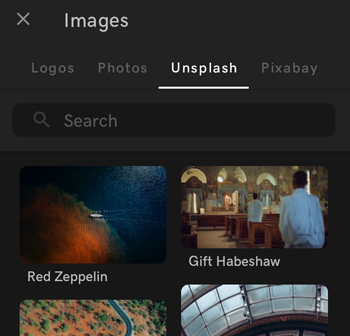
- 화면 하단의 메뉴를 사용하여 다음을 수행합니다.
- 이미지 에 필터 추가
- 이미지 배경 제거
- 노출, 대비, 채도, 따뜻함, 희미 함, 하이라이트 및 그림자 조정, 비 네트 추가 및 이미지 선명하게하기
- 이미지 자르기
- 이미지 크기 조정
- 이미지에 그림자 추가
- 이미지의 불투명도 변경
- 이미지 회전
- 이미지를 흐리게
- 색조 추가
- 이미지를 정확한 위치로 조금 이동
- 마스킹을 사용 하여 이미지의 일부를 제거하거나 독특한 효과 만들기
- 블렌딩을 사용 하여 독특한 효과 만들기
- 탭
 이미지를 새 레이어로 프로젝트에 추가하려면 오른쪽 상단 모서리에있는 확인 표시 를합니다.
이미지를 새 레이어로 프로젝트에 추가하려면 오른쪽 상단 모서리에있는 확인 표시 를합니다.
텍스트 추가
- 텍스트를 입력합니다.
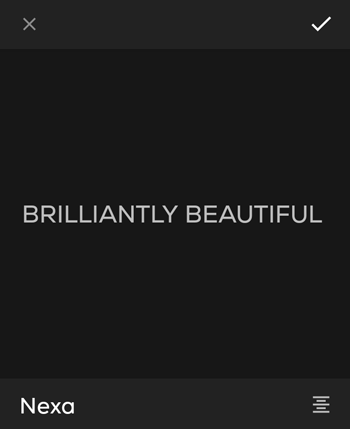
- 텍스트 정렬을 변경하려면
 정렬 . 레이어의 왼쪽, 가운데 또는 오른쪽에 정렬하거나 텍스트를 양쪽 정렬 할 수 있습니다.
정렬 . 레이어의 왼쪽, 가운데 또는 오른쪽에 정렬하거나 텍스트를 양쪽 정렬 할 수 있습니다. - 탭
 텍스트를 새 레이어로 프로젝트에 추가하려면 오른쪽 상단 모서리에있는 확인 표시 를합니다.
텍스트를 새 레이어로 프로젝트에 추가하려면 오른쪽 상단 모서리에있는 확인 표시 를합니다. - 화면 하단의 메뉴를 사용하여 다음을 수행합니다.
- 글꼴을 변경합니다 . GoDaddy Studio PRO 구독자 인 경우 자신 만의 글꼴을 사용할 수도 있습니다.
- 정렬, 간격, 대문자 사용 및 곡선을 포함한 텍스트 스타일 변경
- 글꼴 색상 변경
- 텍스트 크기 조정
- 텍스트에 그림자 추가
- 텍스트의 불투명도 변경
- 텍스트 회전
- 텍스트를 한 번에 한 픽셀 씩 조금씩 이동하여 원하는 위치에 정확하게 배치합니다.
- 마스킹을 사용 하여 텍스트의 일부를 제거하거나 3D 효과 만들기
- 혼합을 사용 하여 텍스트에 효과 추가
- 탭
 텍스트를 업데이트하려면 오른쪽 상단 모서리에있는 확인 표시 를합니다.
텍스트를 업데이트하려면 오른쪽 상단 모서리에있는 확인 표시 를합니다.
그래픽 추가
- 그래픽을 탭하여 프로젝트에 추가합니다.
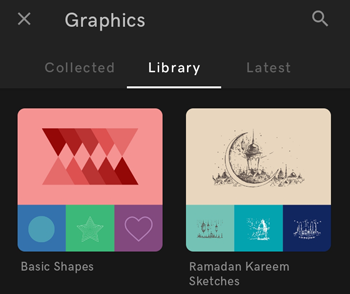
- 화면 하단의 메뉴를 사용하여 다음을 수행합니다.
- 그래픽 색상 변경
- 노출, 대비, 채도, 따뜻함, 희미 함 및 그림자를 조정하고 비 네트를 추가하고 그래픽을 선명하게합니다.
- 그래픽 자르기
- 그래픽 크기 조정
- 그래픽에 그림자 추가
- 그래픽의 불투명도 변경
- 그래픽 회전
- 그래픽 흐리게하기
- 색조 추가
- 그래픽을 한 번에 한 픽셀 씩 조금씩 이동하여 더 정확하게 배치합니다.
- 마스킹을 사용 하여 그래픽의 일부 제거
- 블렌딩을 사용 하여 독특한 효과 만들기
- 탭
 그래픽을 새 레이어로 프로젝트에 추가하려면 오른쪽 상단 모서리에있는 확인 표시 를합니다.
그래픽을 새 레이어로 프로젝트에 추가하려면 오른쪽 상단 모서리에있는 확인 표시 를합니다.
도형 추가
- 추가 할 도형을 탭합니다.
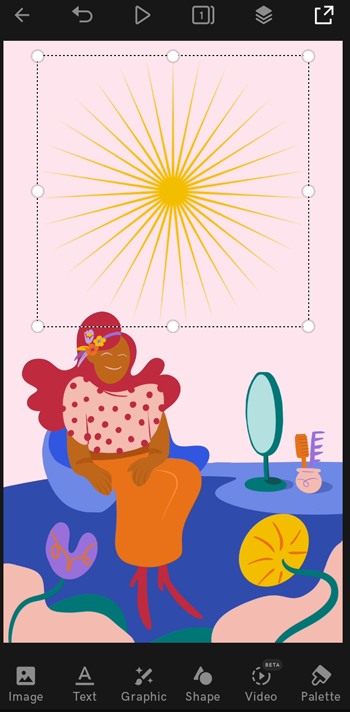
- 화면 하단의 메뉴를 사용하여 다음을 수행합니다.
- 모양 변경
- 도형의 색상 변경
- 테두리 너비 및 색상 편집
- 도형 크기 조정
- 도형에 그림자 추가
- 도형의 불투명도 변경
- 도형 회전
- 도형을 한 번에 한 픽셀 씩 이동하여 원하는 위치에 정확하게 배치합니다.
- 마스킹을 사용 하여 도형의 일부를 제거하거나 3D 효과 만들기
- 블렌딩을 사용 하여 독특한 효과 만들기
- 탭
 프로젝트에 새 레이어로 도형을 추가하려면 오른쪽 상단 모서리에있는 확인 표시 를합니다.
프로젝트에 새 레이어로 도형을 추가하려면 오른쪽 상단 모서리에있는 확인 표시 를합니다.
- 비디오가 포함 된 프로젝트를 엽니 다.
- 왼쪽 메뉴에서 추가 할 요소를 선택합니다.
이미지 추가
- 컴퓨터에서 이미지를 업로드하거나 이미지 스톡 라이브러리에서 하나를 선택합니다. 이미지를 선택하여 프로젝트에 레이어로 추가합니다.
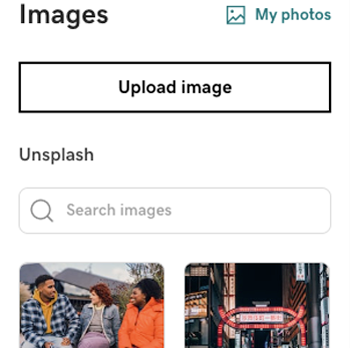
- 이미지 크기를 조정하려면 모서리 나 측면을 선택하고 더 크거나 작게 끕니다.
- 올바른 메뉴를 사용하여 다음을 수행 할 수도 있습니다.
- 이미지 에 필터 추가
- 이미지 배경 제거
- 노출, 채도, 대비, 페이드, 하이라이트, 그림자 및 따뜻함을 조정하고 이미지를 선명하게하고 비 네트를 추가합니다.
- 이미지 자르기
- 이미지에 그림자 추가
- 이미지의 불투명도 변경
- 이미지 회전
- 이미지를 흐리게
- 색조 추가
- 마스킹을 사용 하여 이미지의 일부를 제거하거나 독특한 효과 만들기
- 블렌딩을 사용 하여 독특한 효과 만들기
변경 내용이 즉시 적용되므로 프로젝트를 저장할 필요가 없습니다.
텍스트 추가
- 텍스트를 입력합니다.
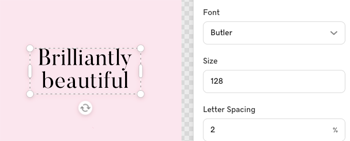
- 텍스트 위치를 변경하려면 텍스트 레이어를 선택하고 새 위치로 끕니다.
- 올바른 메뉴를 사용하여 다음을 수행 할 수도 있습니다.
- 글꼴 유형, 글꼴 크기, 문자 간격, 줄 높이, 텍스트 정렬, 대문자 및 곡선 변경 을 포함한 텍스트 변경
- 글꼴 색상 변경
- 텍스트에 그림자 추가
- 텍스트의 불투명도 변경
- 텍스트 회전
- 마스킹을 사용 하여 텍스트의 일부를 제거하거나 3D 효과 만들기
- 혼합을 사용 하여 텍스트에 효과 추가
변경 내용이 즉시 적용되므로 프로젝트를 저장할 필요가 없습니다.
그래픽 추가
- 프로젝트에 추가 할 그래픽을 선택합니다.
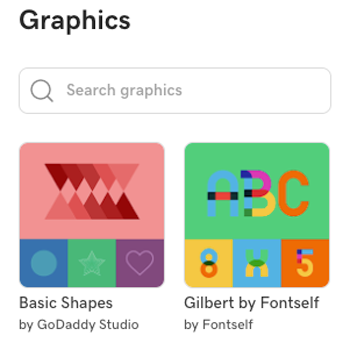
- 오른쪽 메뉴를 사용하여 다음을 수행합니다.
- 그래픽 색상 변경
- 노출, 채도, 대비, 페이드, 하이라이트, 그림자 및 따뜻함을 조정하고 비 네트를 추가하고 그래픽을 선명하게합니다.
- 그래픽 자르기
- 그래픽에 그림자 추가
- 그래픽의 불투명도 변경
- 그래픽 회전
- 그래픽 흐리게하기
- 색조 추가
- 마스킹을 사용 하여 그래픽의 일부 제거
- 블렌딩을 사용 하여 독특한 효과 만들기
변경 내용이 즉시 적용되므로 프로젝트를 저장할 필요가 없습니다.
도형 추가
- 추가 할 도형을 선택합니다.
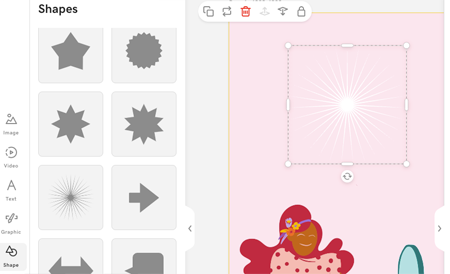
- 오른쪽 메뉴를 사용하여 다음을 수행합니다.
- 도형의 색상 변경
- 도형의 모서리 편집
- 테두리 너비 및 색상 편집
- 도형에 그림자 추가
- 도형의 불투명도 변경
- 도형 회전
- 마스킹을 사용 하여 도형의 일부를 제거하거나 3D 효과 만들기
- 블렌딩을 사용 하여 독특한 효과 만들기
변경 내용이 즉시 적용되므로 프로젝트를 저장할 필요가 없습니다.
레이어 스택에서 레이어가 표시되는 순서는 캔버스에서 디자인의 각 부분이 표시되는 위치를 반영합니다. 최상위 레이어가 앞에 있습니다. 아직 레이어에 익숙하지 않은 경우 레이어 작업에 대해 자세히 알아보세요.