GoDaddy Studio에서 비디오 편집
동영상을 추가 한 후 동영상 크기, 회전, 길이 등을 편집 할 수 있습니다.
- GoDaddy Studio 앱에 로그인합니다.
- 화면 하단에서 프로젝트 를 탭한 다음 작업 할 프로젝트를 탭합니다.
- 편집 할 비디오를 탭합니다.
- 표시되는 배너에서 편집 을 탭하여 기존 비디오를 조정하고, 자르기 를 탭하여 비디오의 시작 및 종료 지점을 조정하거나, 교체 를 탭하여 비디오를 제거하고 다른 지점을 추가합니다.
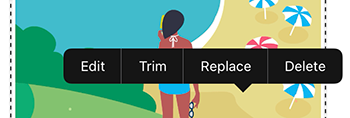
편집하기로 선택한 경우 화면 하단의 메뉴에서 다음을 수행 할 수 있습니다.- 필터 추가
- 노출, 대비, 채도 및 따뜻함과 같은 설정 조정
- 비디오 크기 변경
- 불투명도 조정 (비디오의 단색 또는 투명도)
- 비디오 회전
- 색조 추가
- 비디오를 한 번에 한 픽셀 씩 이동하여 원하는 위치에 정확하게 배치합니다.
- 프로젝트의 다른 요소와 비디오 혼합
 오른쪽 상단 모서리에있는 체크 표시 .
오른쪽 상단 모서리에있는 체크 표시 .
- GoDaddy Studio 계정 에 로그인합니다.
- 내 프로젝트 로 스크롤 한 다음 작업 할 프로젝트를 선택합니다.
- 편집 할 비디오를 선택합니다.
- 비디오를 편집하려면 오른쪽 메뉴에서 다음을 수행 할 수 있습니다. 캔버스에서 직접 비디오의 크기 나 위치를 변경할 수도 있습니다. 변경 내용은 즉시 적용되므로 프로젝트를 저장할 필요가 없습니다.
- 동영상의 시작 및 종료 지점을 조정하려면 화면 상단에서
 자르기 . 시간 표시기 시작 지점 (왼쪽)과 종료 지점 (오른쪽)을 비디오를 시작하고 종료 할 프레임으로 드래그 한 다음 비디오 자르기 를 선택합니다.
자르기 . 시간 표시기 시작 지점 (왼쪽)과 종료 지점 (오른쪽)을 비디오를 시작하고 종료 할 프레임으로 드래그 한 다음 비디오 자르기 를 선택합니다.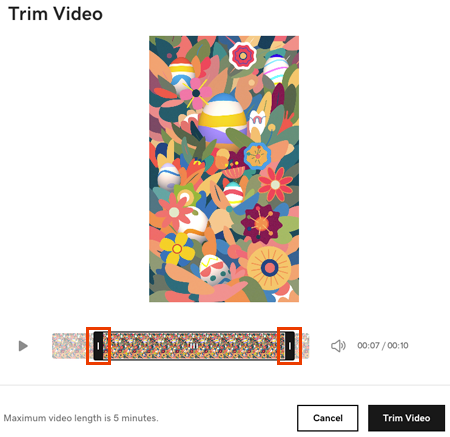
- 비디오를 교체하려면 화면 상단에서
 교체 한 다음 컴퓨터에서 비디오를 업로드하거나 스톡 라이브러리에서 비디오를 선택합니다.
교체 한 다음 컴퓨터에서 비디오를 업로드하거나 스톡 라이브러리에서 비디오를 선택합니다.
관련 단계
- 비디오 위에 텍스트, 도형, 그래픽 및 기타 요소를 추가하려면 단계에 따라 비디오 에 레이어를 추가합니다 .
- 준비가되면 GoDaddy Studio 프로젝트를 동영상으로 내 보냅니다 .