Outlook에서 보낸 사람 차단 또는 차단 해제
특정 이메일 주소 또는 도메인에서 보낸 메시지를 차단 된 발신자 목록에 추가하여 스팸으로 분류합니다. 또는 메시지가 정크 메일 폴더로 이동되지 않도록하려면 이메일 주소 또는 도메인을 수신 허용 목록에 추가합니다.
사용중인 이메일 플랫폼에 따라 적절한 탭을 선택합니다.
발신자 및 도메인 차단 및 차단 해제
- 웹용 Outlook에 로그인합니다. Microsoft 365 이메일 주소와 암호를 사용하십시오(GoDaddy 사용자 이름과 암호는 여기서 작동하지 않음).
- 오른쪽 상단에서
 설정 .
설정 . - 정크 메일 을 선택합니다.

- 발신자를 차단하려면 차단 된 발신자 및 도메인 을 선택한 다음 + 차단 된 발신자 추가 를 선택합니다. 또는 안전한 발신자를 식별하려면 안전한 발신자 및 도메인 에서 + 수신 허용 된 발신자 추가 를 선택합니다.
- 이메일 주소 또는 도메인을 입력 한 다음 확인 을 선택합니다.
- 오른쪽 하단에서 저장 을 선택합니다.
참고 : 최대 10,000 개의 이메일 주소 또는 도메인을 차단되거나 안전한 발신자로 지정할 수 있습니다. 이메일 주소 대신 도메인을 사용하면 목록을 줄이는 데 도움이 될 수 있습니다.
언제든지 여기로 돌아 오세요.![]() 편집 또는
편집 또는![]() 차단되거나 안전한 발신자를 삭제합니다.
차단되거나 안전한 발신자를 삭제합니다.
이제 Windows 용 Outlook에는 새 Outlook과 기본 Outlook의 두 가지 버전이 있습니다. 아래 단계를 계속 진행하기 전에 사용중인 버전을 확인 하세요.
새로운 전망
이 섹션의 단계가 작동하지 않으면 아직 새 Outlook을 사용하지 않을 수 있습니다. 대신 기본 Outlook 섹션의 단계를 시도해보세요.
필수 : 새 Windows 용 Outlook을 사용하려면 Office 데스크톱 앱에 대한 라이선스가 부여 된 회사 또는 학교 계정으로 활성화해야합니다. (GoDaddy 제공 Microsoft 365 플랜의 경우 Business Professional 이상이어야합니다. 그러나 라이선스는 모든 회사 또는 학교 계정으로 제공 될 수 있습니다.)
활성화하면 이메일 에센셜, 이메일 플러스 또는 온라인 비즈니스 에센셜과 같은 추가 이메일 플랜을 추가 할 수 있습니다.
활성화하면 이메일 에센셜, 이메일 플러스 또는 온라인 비즈니스 에센셜과 같은 추가 이메일 플랜을 추가 할 수 있습니다.
- Outlook을 엽니다.
- 오른쪽 상단에서
 설정 .
설정 . - 정크 메일 을 선택합니다.

- 발신자를 차단하려면 차단 된 발신자 및 도메인 을 선택한 다음 + 차단 된 발신자 추가 를 선택합니다. 또는 안전한 발신자를 식별하려면 안전한 발신자 및 도메인 에서 + 수신 허용 된 발신자 추가 를 선택합니다.
- 이메일 주소 또는 도메인을 입력 한 다음 확인 을 선택합니다.
- 오른쪽 하단에서 저장 을 선택합니다.
참고 : 최대 10,000 개의 이메일 주소 또는 도메인을 차단되거나 안전한 발신자로 지정할 수 있습니다. 이메일 주소 대신 도메인을 사용하면 목록을 줄이는 데 도움이 될 수 있습니다.
언제든지 여기로 돌아 오세요.![]() 편집 또는
편집 또는![]() 차단되거나 안전한 발신자를 삭제합니다.
차단되거나 안전한 발신자를 삭제합니다.
클래식 Outlook
이 섹션의 단계가 작동하지 않으면 기본 Outlook을 사용하고 있지 않을 수 있습니다. 대신 새 Outlook 섹션의 단계를 시도해보세요.
- Outlook을 엽니다.
- 클래식 또는 단순 리본을 사용하는지 확인합니다.
- 클래식 리본을 사용하는 경우 :
 정크 , 정크 메일 옵션을 차례로 클릭합니다.
정크 , 정크 메일 옵션을 차례로 클릭합니다.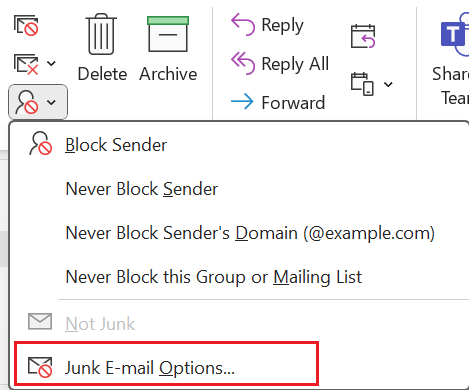
- 단순화 된 리본 메뉴를 사용하는 경우 :
 추가 명령
추가 명령 차단 , 정크 메일 옵션 .
차단 , 정크 메일 옵션 .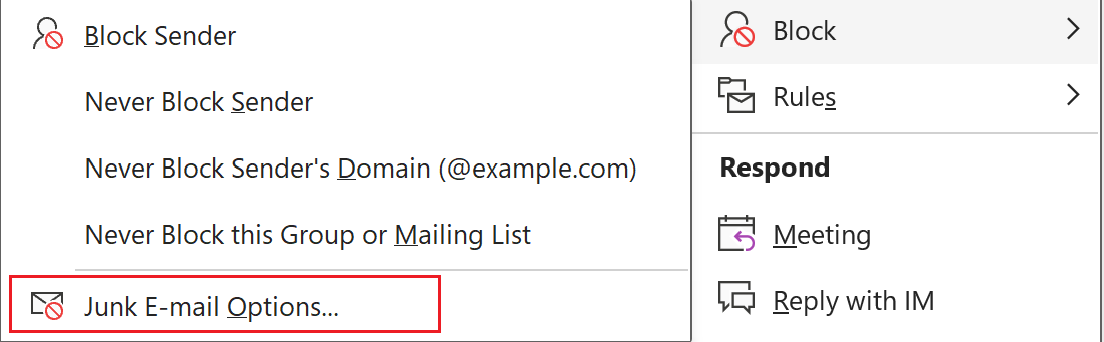
- 발신자를 차단하려면 차단 된 발신자 에서 추가 를 선택합니다. 또는 보낸 사람을 안전한 사람으로 식별하려면 안전한 보낸 사람에서 추가 를 선택합니다.
- 이메일 주소 또는 도메인을 입력 한 다음 확인 을 선택합니다.
- 적용 을 선택한 다음 확인 을 선택합니다.
참고 : 최대 10,000 개의 이메일 주소 또는 도메인을 차단되거나 안전한 발신자로 지정할 수 있습니다. 이메일 주소 대신 도메인을 사용하면 목록을 줄이는 데 도움이 될 수 있습니다.
차단되거나 안전한 발신자를 편집하거나 제거하려면 언제든지 여기로 돌아 오세요.
- Outlook을 엽니다.
- Tools (도구)를 선택하고 Junk Email Preferences (정크 이메일 기본 설정)를 선택합니다.
- 차단 된 보낸 사람 및 도메인 아래에서 차단 된 보낸 사람을 추가하려면 + (더하기) 를 선택한 다음 이메일 주소를 입력합니다. 또는 차단 된 발신자를 제거하려면 이메일 주소 또는 도메인을 선택한 다음 – (빼기) 를 선택합니다.
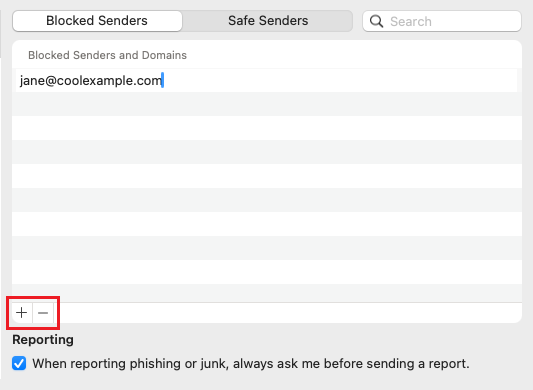
참고 : 최대 10,000 개의 이메일 주소 또는 도메인을 차단되거나 안전한 발신자로 지정할 수 있습니다. 이메일 주소 대신 도메인을 사용하면 목록을 줄이는 데 도움이 될 수 있습니다.
차단되거나 안전한 발신자를 추가하거나 제거하려면 언제든지 여기로 돌아 오세요.
관련 단계
- 변경 내용이 표시되지 않으면 Outlook이 Exchange로 설정되어 있는지 확인하세요.
- Microsoft에서 새 Windows 용 Outlook으로 전환 하는 방법을 알아보세요.
- 웹용 Outlook에 액세스하려면 Microsoft 365 계정에 로그인하세요 .