혼합을 사용하여 이미지에 색상 지정
GoDaddy Studio의 혼합 도구를 사용하여 흑백 이미지에 색상을 추가하거나 흥미로운 색상 효과를 만듭니다.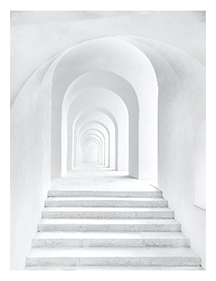
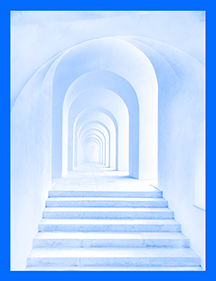
- GoDaddy Studio 앱에 로그인합니다.
- 투명한 배경 으로 새 프로젝트를 만듭니다 .
- 새 프로젝트의 화면 하단에서 이미지를 탭한 다음 이미지 를 추가합니다.
- (선택 사항) 컬러 이미지를 흑백 이미지로 변경하려면 화면 하단의 필터를 스크롤하여 흑백 필터 중 하나를 탭합니다.
- 탭
 오른쪽 상단 모서리에있는 체크 표시 .
오른쪽 상단 모서리에있는 체크 표시 . - PRO 구독자 : 화면 하단에서 도형 을 탭한 다음 단색 사각형을 추가합니다.
무료 구독자 : 화면 하단에서 그래픽 을 탭한 다음 투명한 배경없이 무료 그래픽을 추가합니다. - 색상을 탭하고 색상 을 선택합니다. 선택한 색상의 사각형이 표시됩니다. 혼합하려는 이미지 부분을 덮도록 사각형의 크기를 조정합니다.
- 사각형이 여전히 선택되어 있고 편집 모드에 있는지 확인합니다. 화면 하단에서 가로로 스크롤하여 Blend 를 찾은 다음 탭합니다.
- 표시되는 혼합 효과 목록에서 색상 을 탭합니다.
- 탭
 프로젝트를 저장하려면 오른쪽 상단 모서리에있는 확인 표시 를합니다.
프로젝트를 저장하려면 오른쪽 상단 모서리에있는 확인 표시 를합니다.
- GoDaddy Studio 계정에 로그인합니다.
- 브라우저 창의 오른쪽 상단에서 새 프로젝트 를 선택한 다음 투명 을 선택합니다.
- 왼쪽 메뉴에서 이미지 를 선택한 다음 이미지를 추가합니다.
- (선택 사항) 컬러 이미지를 흑백 이미지로 변경하려면 오른쪽 메뉴에서 필터 를 선택한 다음 흑백 필터 중 하나를 탭합니다.
- PRO 구독자 : 왼쪽 메뉴에서 도형 을 선택한 다음 사각형을 추가합니다.
무료 구독자 : 왼쪽 메뉴에서 그래픽 을 선택한 다음 투명한 배경이없는 무료 그래픽을 추가합니다. - 오른쪽 메뉴에서 색상 을 선택하고 색상을 선택합니다. 선택한 색상의 사각형이 표시됩니다. 혼합하려는 이미지 부분을 덮도록 사각형의 크기를 조정합니다.
- 사각형이 여전히 선택되어 있는지 확인합니다. 오른쪽 메뉴에서 혼합 을 선택합니다.
- 표시되는 혼합 효과 목록에서 색상 을 선택합니다. 이미지가 채색됩니다.
다양한 블렌드 유형으로 재생하여 달성하려는 효과에 가장 적합한 효과를 확인합니다.